Neste guia proponho alguns dos melhores truques para o gerenciador de tarefas. Isso é uma das ferramentas mais úteis do Windows 11pois permite conhecer o consumo de recursos, as tarefas que estão sendo executadas e muito mais. Se você quiser saber mais sobre isso, recomendo a leitura do guia que publicamos sobre como funciona o gerenciador de tarefas no Windows 11. Você também deve conhecer todas as formas de abrir o gerenciador de tarefas. Não perca!
Estes são os truques do gerenciador de tarefas que você não pode perder
Embora para muitos seja um utilitário bem conhecido, existem truques do gerenciador de tarefas que poucas pessoas sabem. Você quer saber o que são?
Mantenha sempre a janela à vista
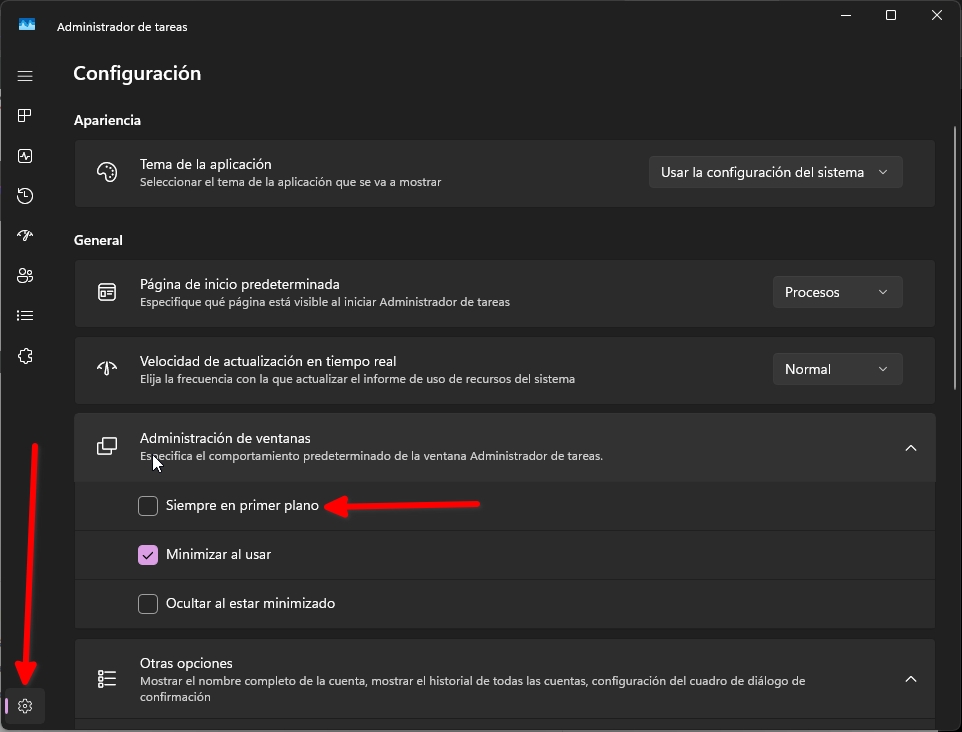
Se você acessar as configurações do gerenciador de tarefas e marcar a caixa Sempre em primeiro planona seção Gerenciamento de janelasa ferramenta permanecerá sempre visível. Isso significa que mesmo ao selecionar outro aplicativo, você ainda verá o gerenciador de tarefas na parte superior. É um ótimo truque para monitorar seu PC continuamente, mesmo quando você está trabalhando com outros programas.
Use o modo compacto do gerenciador de tarefas
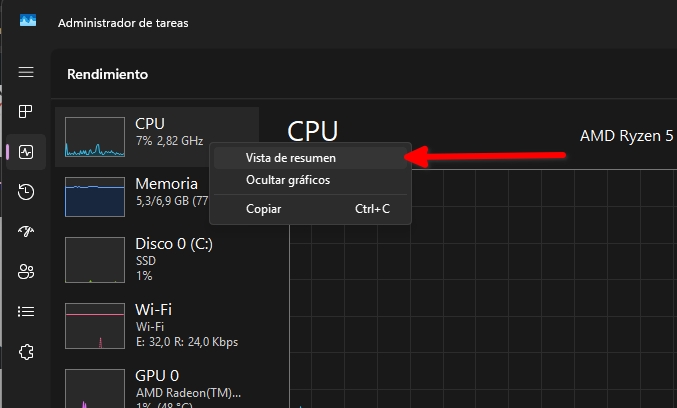
Se você for para a seção Desempenhoque é onde estão os gráficos de cada componente principal, você poderá ativar o Visualização resumida. Está no menu de contexto que aparece ao clicar em CPU, Memória e demais seções. O que se consegue desta forma é ver os gráficos num formato mais compacto e sempre acima das restantes aplicações.
Aproveite a visualização resumida em gráficos
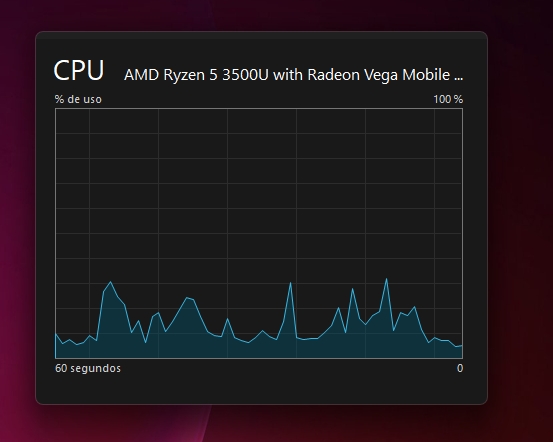
A visualização resumida também está disponível para cada gráfico. Basta clicar em qualquer um deles e pressionar Visualização resumida. Depois de ativar o modo compacto, você poderá alternar entre os gráficos clicando novamente com o botão direito.
Copie o estado atual de qualquer gráfico
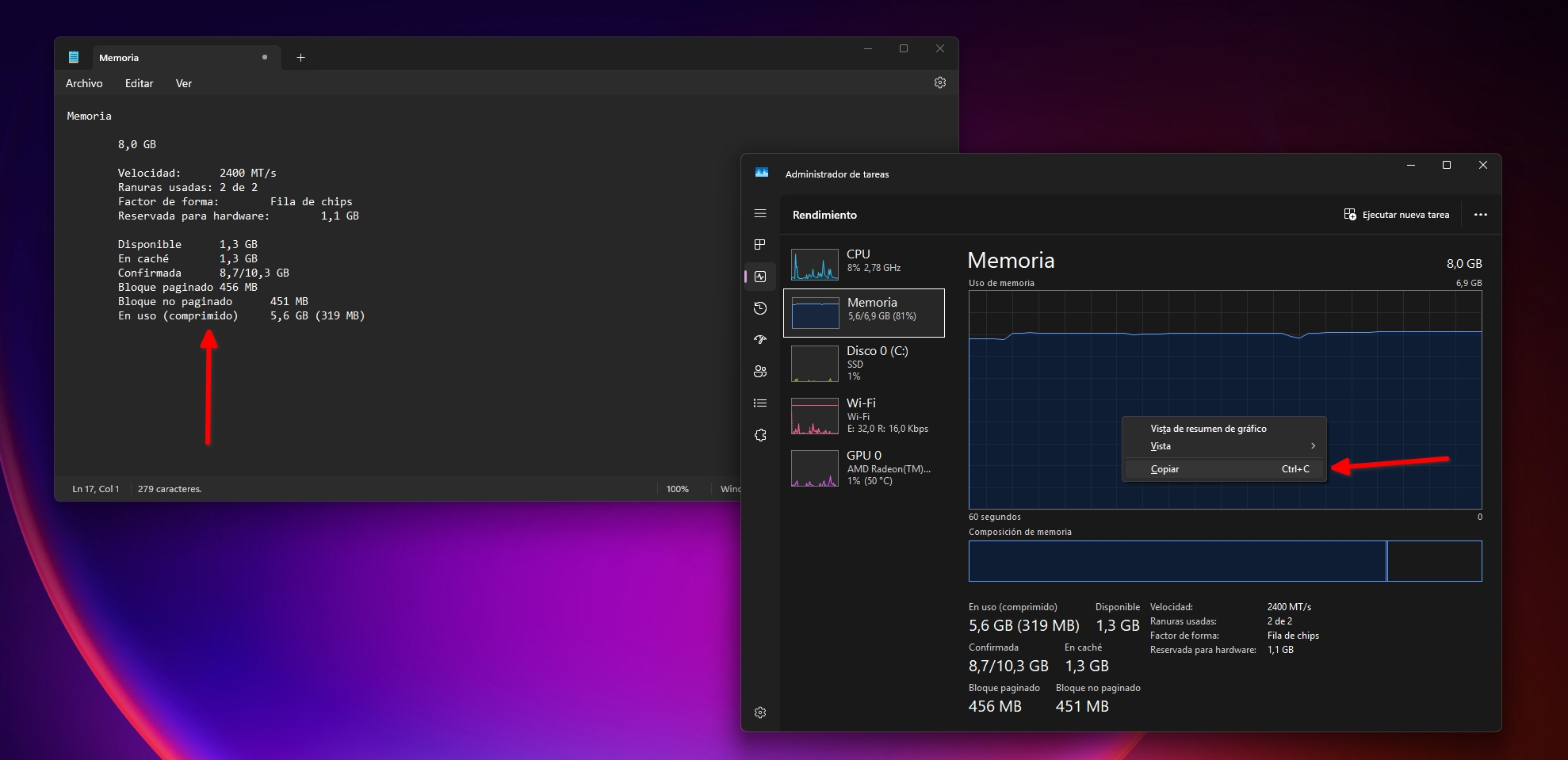
Abrindo também o menu de contexto de cada gráfico, você tem a opção Cópia. É um comando que envia um resumo do status atualizado do recurso selecionado para a área de transferência. Na imagem acima você pode ver os resultados após usar esta opção na seção Memória.
Gerenciar aplicativos de inicialização
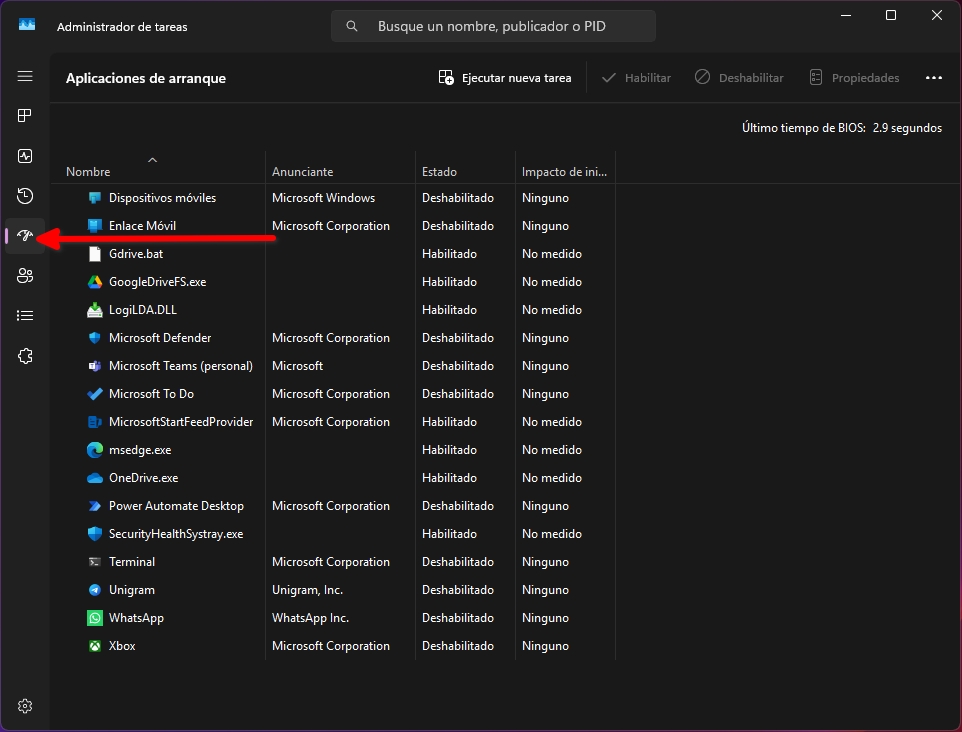
Um dos truques do gerenciador de tarefas que mais uso é aquele que me permite desativar aplicativos de inicialização. Aliás, a ferramenta possui uma seção exclusiva para esta função. Também informa sobre Hora do BIOSque é quanto tempo leva para o computador começar a carregar o Windows a partir do momento em que você pressiona o botão desligar. Período de tempo durante o qual o nome do fabricante geralmente aparece na tela e pouco mais.
Execute programas e tarefas
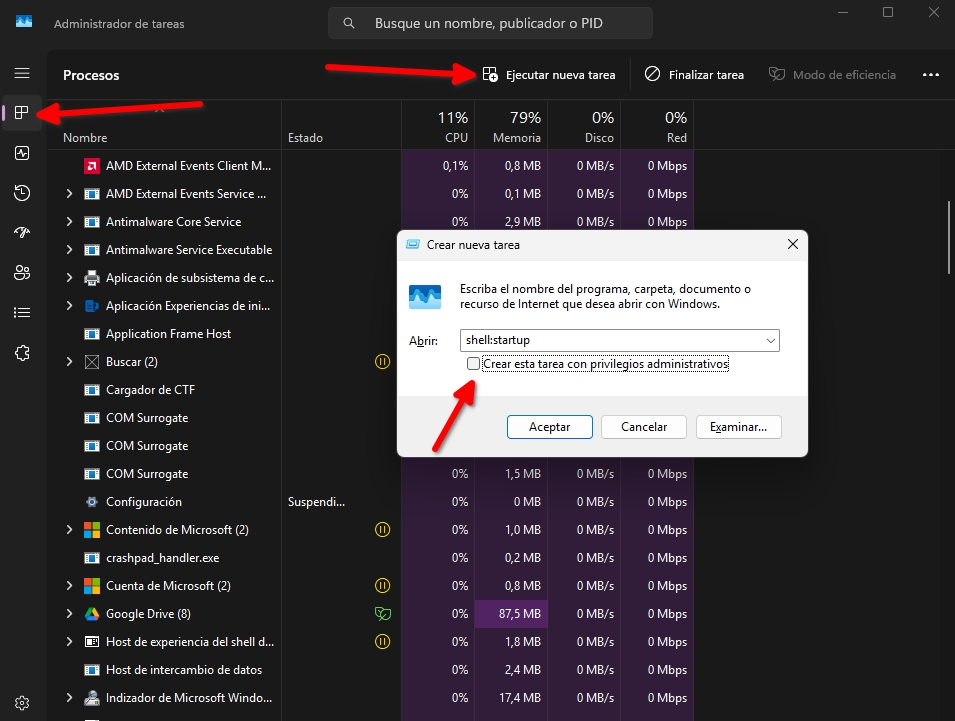
No gerenciador de tarefas você poderá abrir qualquer programa. Você pode fazer isso na seção Inicializar aplicativos ou de Processos. Em ambos você verá um botão onde diz Execute nova tarefa. O que aparece na tela logo após clicar nele é uma caixa de diálogo muito semelhante a Executar (Windows + R). Além disso, você poderá abrir a tarefa executada com permissões de administrador, marcando a caixa abaixo.
Forçar o fechamento de um programa
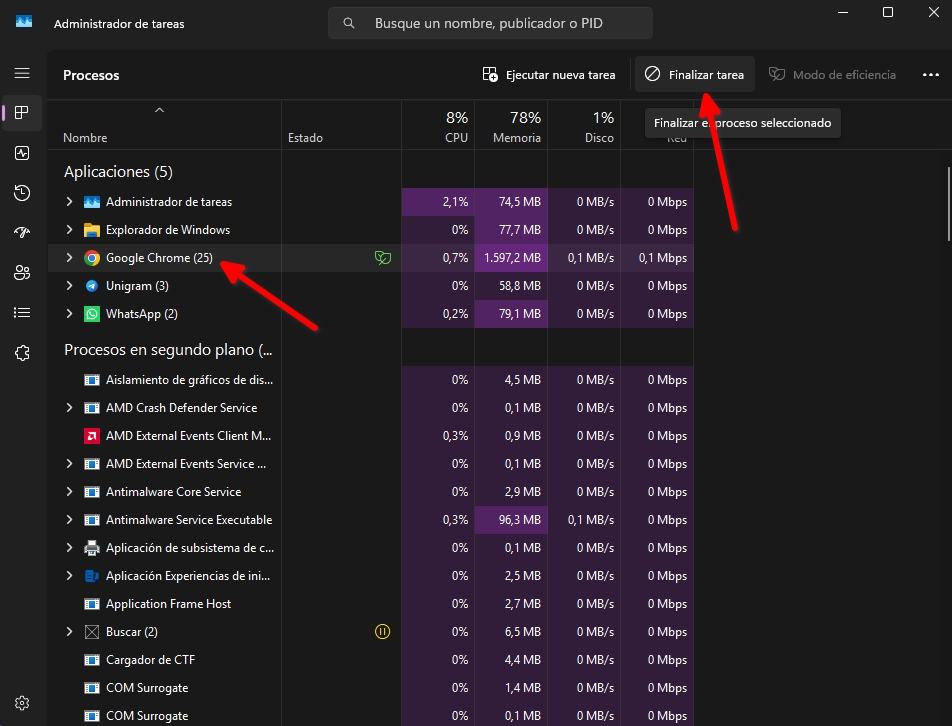
Outra coisa que você pode fazer com o gerenciador de tarefas é forçar o encerramento de um programa. Isso é conveniente quando algum aplicativo congela e para de responder. Basta selecionar o processo e clicar Concluir tarefa. Observe que isso fará com que o aplicativo pare sem que haja tempo para salvar as alterações. O trabalho que você fez será perdido se você não o salvou antes.
Reinicie o explorador de arquivos
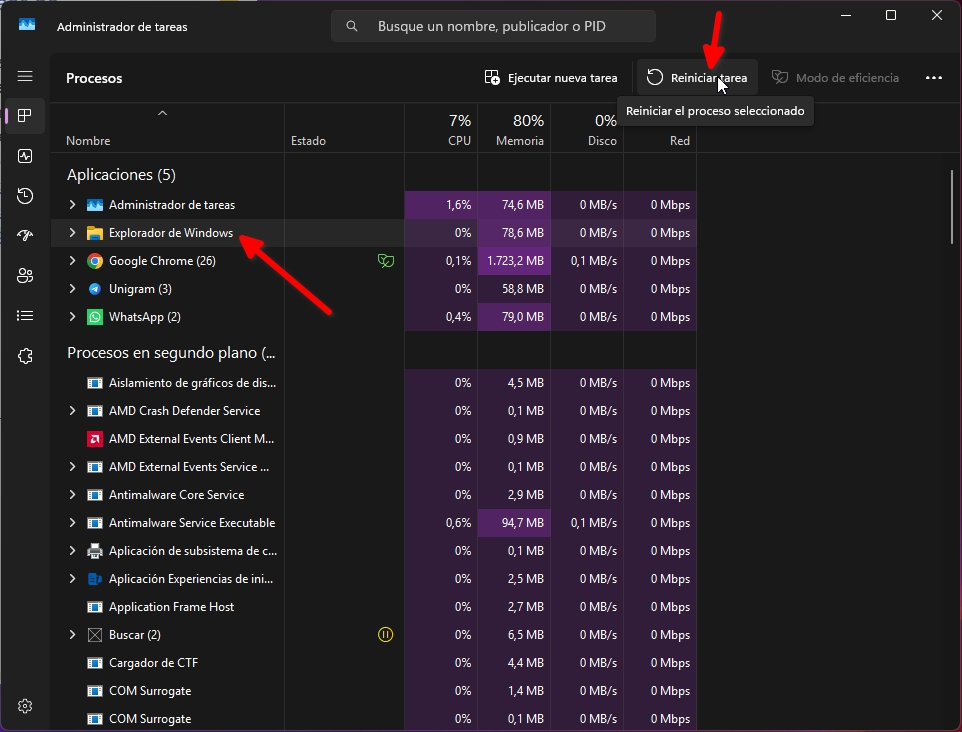
Algo curioso que nem todo mundo sabe é que se você selecionar a tarefa Explorador de arquivosem vez de finalizar a tarefa, você só poderá reiniciá-la. Isto é porque explorer.exe É um processo básico do sistema e é responsável por gerenciar a interface mais primária do sistema. Agora, se você tiver problemas com o explorador de arquivos, esta é uma solução muito boa que também evita que você tenha que desligar completamente o computador.
Adicione colunas para controlar melhor as tarefas da sua equipe
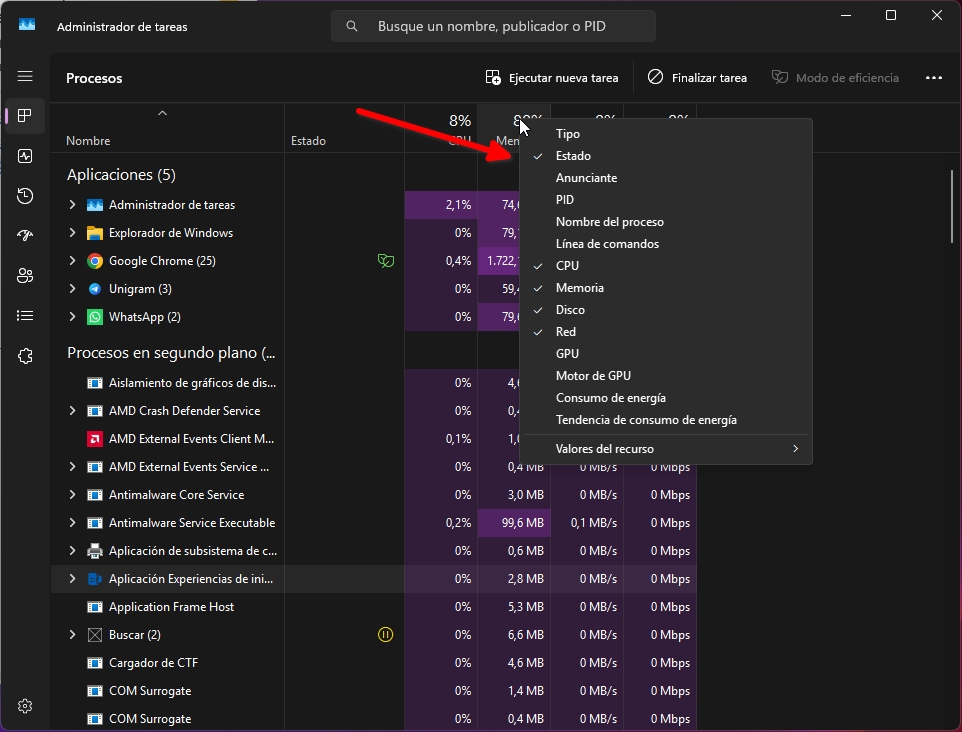
Não pense que os dados oferecidos pelo gerenciador de tarefas no Processos Eles são os únicos que podem mostrar. Na verdade, se você clicar com o botão direito em qualquer coluna, poderá adicionar métricas adicionais. Sem ir mais longe, desta forma você poderá saber o consumo de GPU ou o consumo de energia de um processo.
Ver o histórico de corridas da equipe
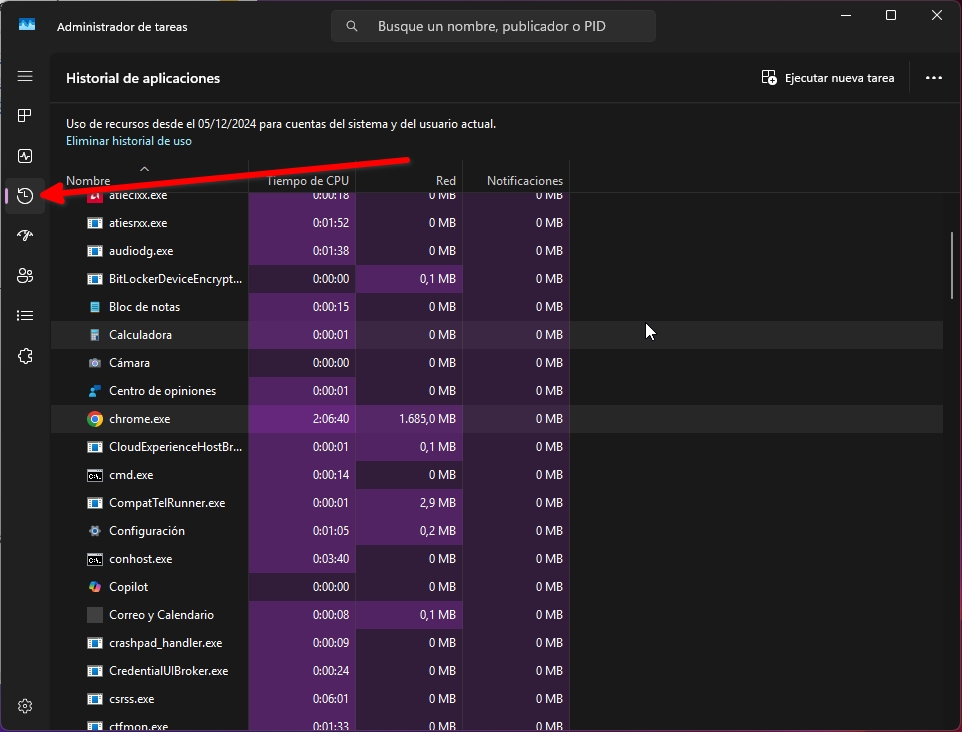
A seção Histórico de aplicativos Ele lhe dirá quanto tempo de CPU foi usado por cada um dos processos que você executou. Além disso, permite saber a quantidade de dados de rede que cada aplicação consumiu. Até ajuda a determinar quais programas foram executados no computador.
Coloque os aplicativos no modo de eficiência
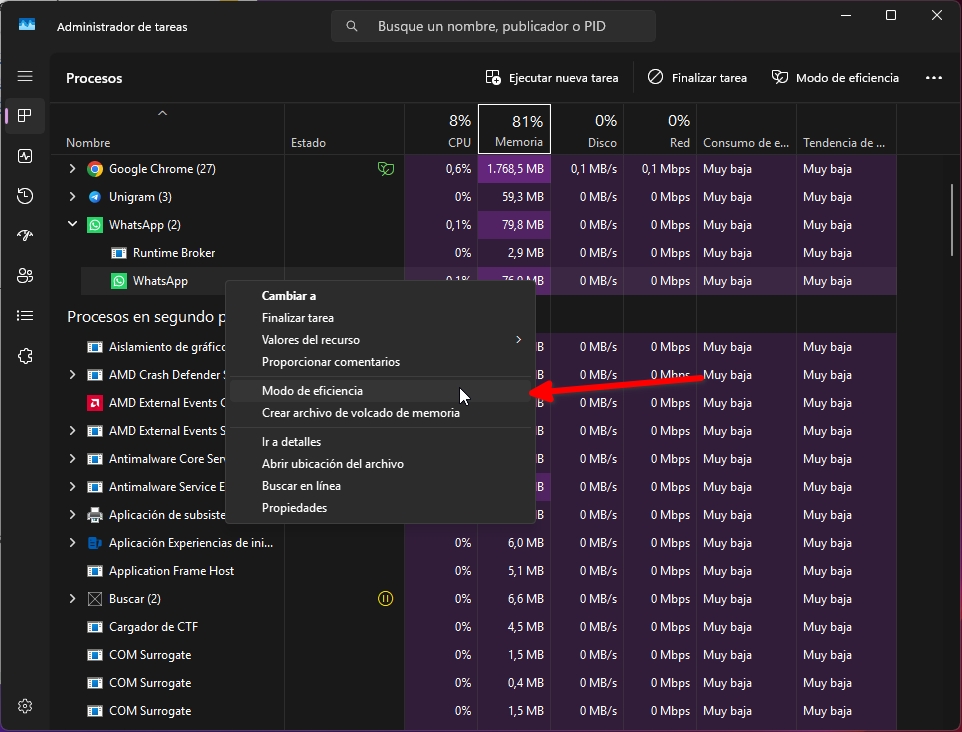
Alguns processos podem entrar em um modo de eficiência. Isso significa que o Windows 11 oferece menos recursos de CPU, então eles acabam consumindo menos energia. No entanto, podem tornar-se instáveis ou o seu desempenho pode piorar.
Alterar a tela inicial
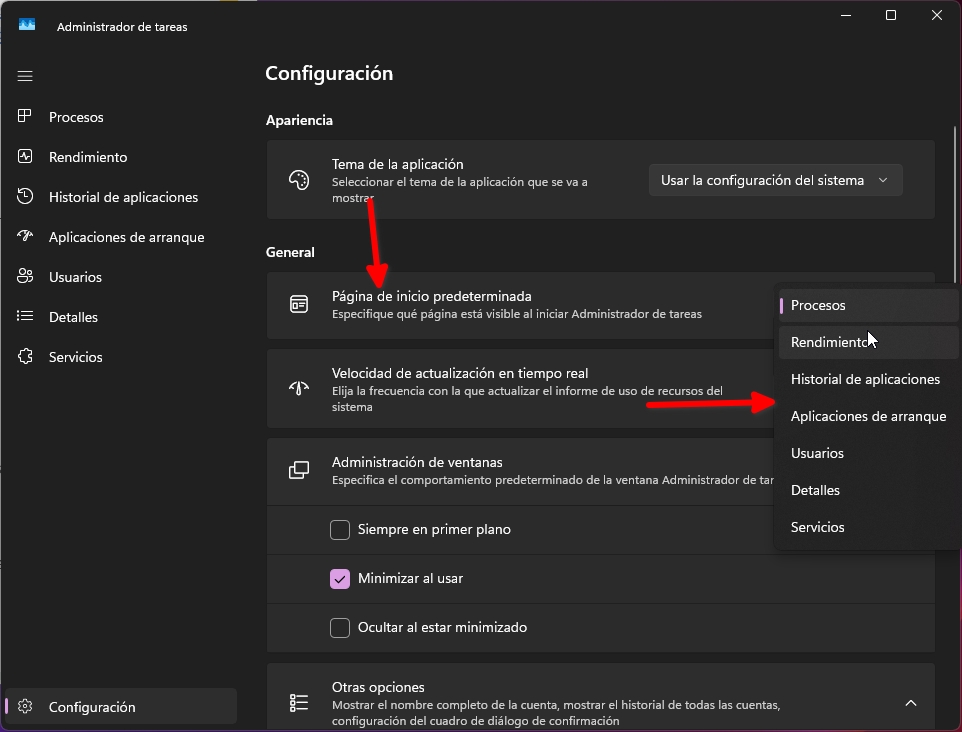
Se você abre muito o gerenciador de tarefas, esse truque lhe interessa. Você pode escolher em qual seção a ferramenta deve sempre abrir nas configurações, na seção Página inicial padrão.
Modifique a taxa de atualização gráfica
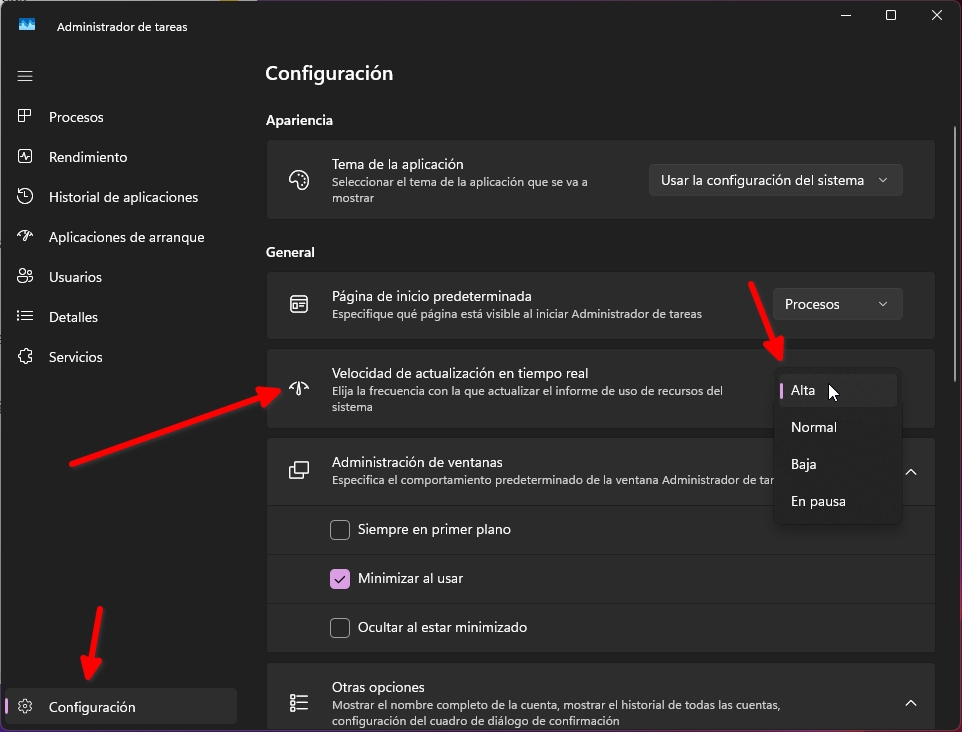
Por fim, um dos truques do gerenciador de tarefas que mais gosto. Se você acessar as configurações do utilitário, poderá alterar o Velocidade de atualização em tempo real. Isso significa que os gráficos e métricas na seção Desempenho Eles serão atualizados mais rápido ou mais devagar, dependendo da opção escolhida.
E quais truques para o gerenciador de tarefas você achou mais interessantes? Deixe-me sua opinião nos comentários. Nós lemos um ao outro!