Esses configurações você tem que controlá-los para que você possa obter o 100% para você monitor de jogosvocê os conhece?
Existem várias configurações genéricas em monitores relacionadas a entradas ou calibração de imagem. Porém, em monitores de jogos encontramos outras configurações adicionais, como input-lag, AMD FreeSync ou NVIDIA G-SYNC e outras opções que MSI, GIGABYTE, ASUS ou BenQ costumam trazer excepcionalmente.
Configurações principais em um monitor de jogos
Iremos passo a passo, deixando claro quais são os segredos dos monitores de jogos e como suas configurações podem mudar sua experiência.
Brilho: desativar automático
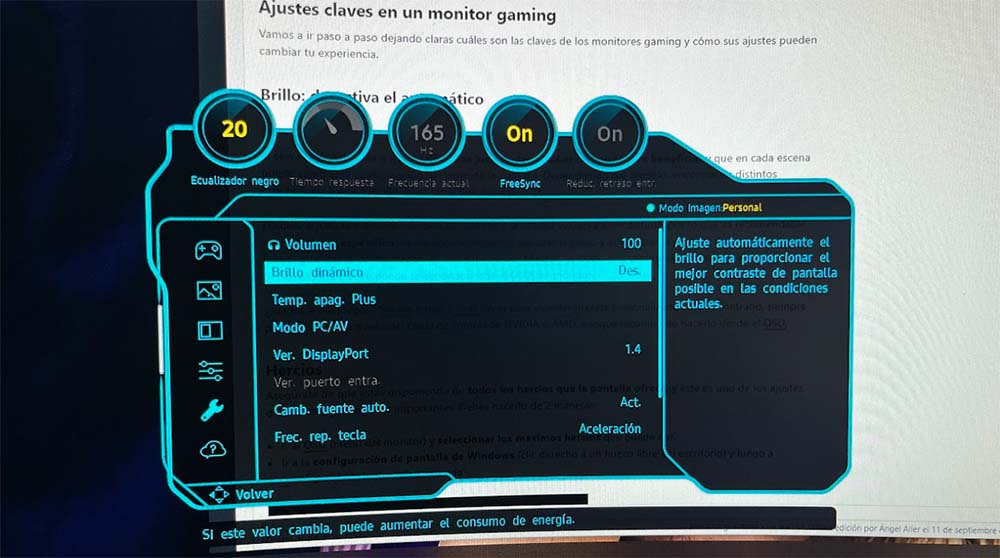
Se você vai brincar com esse monitor jogos diferentesvocê deveria saber disso isso não vai te beneficiar e que em cada cena você pode alterar as configurações de brilho da tela. Dependendo do modelo, você encontrará nomes diferentes para esta função, mas por que desativá-la?
Porque, se você jogar jogos diferentes, as cores e a qualidade visual serão diferentes, por isso é aconselhável usar um ajuste específico. Eu sempre recomendo rodar o jogo e configurar a tela a partir daí manter a configuração em uma espécie de «macro«, ou seja, uma configuração de exibição personalizada que pode ser selecionada no OSD do monitor.
Você joga 2-3 jogos? Geralmente existem 2 slots livres para salvar predefinições personalizadas. Caso contrário, você sempre pode fazer isso através do Painel de Controle NVIDIA ou AMD, embora eu recomende fazê-lo através do OSD.
hertz
Certifique-se de ter todos os hertz que a tela oferecee esta é uma das configurações mais importantes do monitor de jogos. Você deve fazer isso de 2 maneiras:
- Vá para OSD (menu do monitor) e selecione hertz máximo isso pode dar.
- Vá para o configurações de exibição do Windows (clique com o botão direito em um espaço livre da área de trabalho) e depois em “configurações avançadas de exibição”.
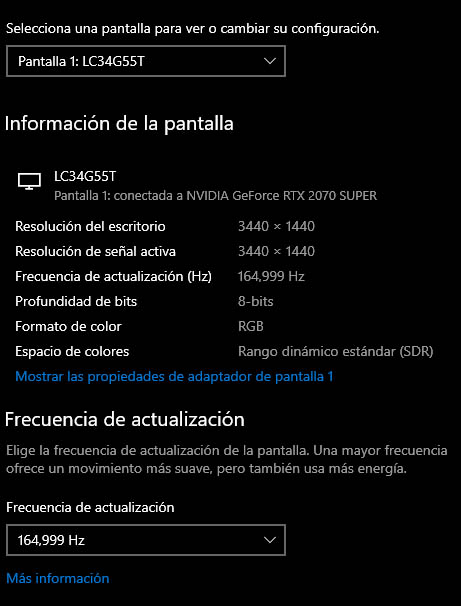
Você não gosta de hertz? Dê uma olhada no cabo que você usa, deve ser HDMI, DisplayPort ou DVI. Por exemplo, eu uso DisplayPort.
AMD FreeSync ou NVIDIA G-SYNC

Tenha cuidado com esta configuração porque ela não está em todos os monitores, especialmente no NVIDIA G-SYNC. Refiro-me ao VRR ou Variable Refresh Rate, tecnologia que serve para coordenar o FPS enviado pela GPU com o hertz do monitor.
Ativá-lo fará com que muitas opções sejam desativadas, como as seguintes:
- Selecione a taxa de atualização.
- Altere o tempo de resposta.
- Ajuste o atraso de entrada.
- Não é possível ativar ULMB (a menos que você tenha NVIDIA G-SYNC Pulsar, o que duvido).
Vale a pena? Para brincar, totalmente, principalmente se você sofre Quedas de FPS abaixo do hertz configurado (144, 165 ou mais Hz). Lá ocorrem anomalias como tearing ou gagueira que só nos incomodarão em nossos jogos e podem nos impedir de ganhar um frag.
Basta lembrar que G-SYNC Compatível é uma solução de software, enquanto G-SYNC, G-SYNC Ultimate ou Pulsar são soluções que requerem um chip instalado na PCB do monitor. Observe que no caso do NVIDIA G-SYNC, você deve ir ao painel de controle da NVIDIA e ativá-lo a partir daí, na seção da tela.
Black Equalizer (Equalizador de preto em muitos monitores)
Ative-o se você tiver. Porque? Porque ajuda o monitor a exibir pretos mais puros e eles vão te ajudar, na minha opinião, em cenas escuras. No entanto, todos sabemos que em jogos competitivos muito brilho e gama são usados para ver tudo nas áreas escuras.
Se você joga e trabalha no mesmo monitor… recomendo ativá-lo porque a diferença é abismal. Além disso, geralmente é calibrável, não é um “sim ou não”, mas você pode escolher o nível de preto que desejar.
Tempo de resposta
É importante que você saiba que é um dos configurações principais em seu monitor de jogo e que na ficha técnica dos monitores pode variar. Muitas vezes você lerá “1 ms”, mas isso só será alcançado se desabilitarmos quase tudo e escolhermos o tempo de resposta mais rápido possível.
Você já sabe que quanto mais milissegundos, mais fantasmas ocorrerão na imagem, o que equivale a uma espécie de rastro porque o tempo de resposta é “alto”.
Tenha sempre em mente que o melhor valor é o MPRTnão o GtG, especialmente em níveis de precisão.
Olho mágico ou mira, sim ou não?
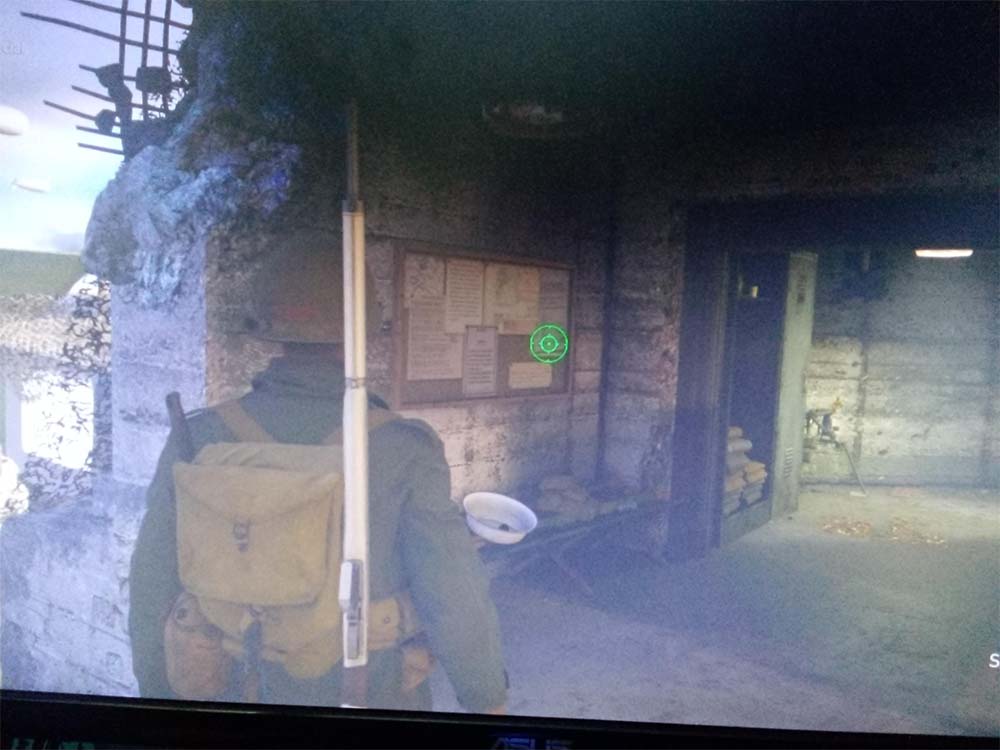
Todos vocês sabem que existem armas em diversos videogames que, a menos que ativemos a mira com o clique direito, não saberemos para onde estão apontando. E se eu quiser apenas uma referência? Saiba onde está o centro da tela É possível, e é para onde o avatar aponta por padrão quando temos uma arma.
Por esse motivo, os monitores de jogos têm opções para ativar um olho mágico fixo no meio poder atirar sem “mirar”. Se você estiver awperoisso vai ser legal para você, caso não se importe, pois você não irá ativá-lo e continuará jogando normalmente.
No final das contas é mais uma coisa que eles possuem esse tipo de monitores e vale a pena dar uma olhada.
Overdrive de pixels: recomendado
É aconselhável ativá-lo para evitar atraso de entrada e realmente reduzir anomalias na tela. Existe um teste muito comum que serve para testar as configurações do monitor, o lendário BLUR BUSTERS, assim você saberá se tem desfoque de movimento ou não.
HDR, o que fazemos?
Depende do formato HDR que o seu monitor possui, minha experiência é variada. HDR decente, no mínimo, é um Verdadeiro Preto de DisplayHDR ou um HDR10 entrada básica. Tirando isso e nos deixando com invenções de marcas como o BenQ HDRi, elas geralmente funcionam bem, mas a mudança também não é uma loucura (a menos que você tenha bons formatos).
Em primeiro lugar, diga-lhe que Você tem que ativar o HDR no Windowsdiretamente nas configurações da tela. Se o seu painel tiver HDR, haverá uma opção que diz “Usar HDR”. Alguns jogos também precisam ativar o HDR nas configurações gráficas ou de exibição.
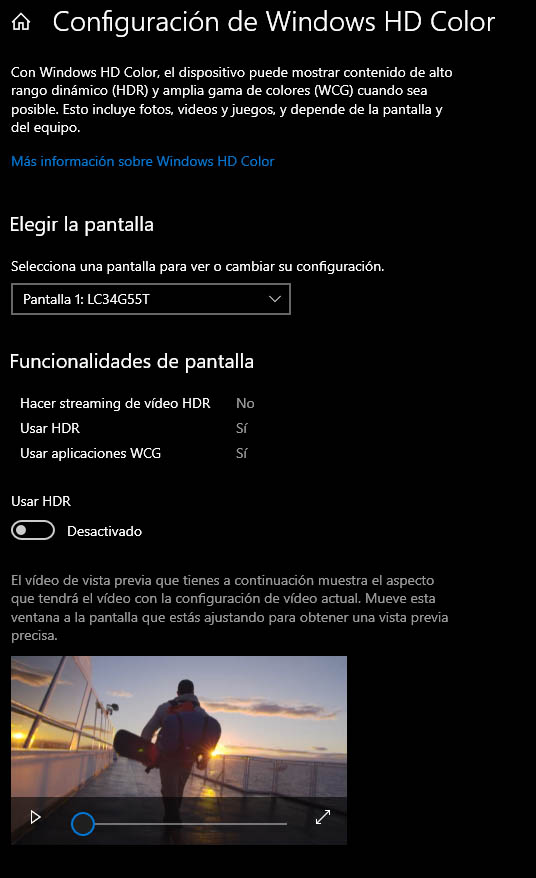
Se ao ativar o HDR no Windows você vir tudo “desligado” nas cores, pelo menos um pouco saturado, você pode baixar o Windows HDR Calibration na Microsoft Store (apenas para Windows 11). Com tudo isso, digo a vocês que o segredo é que o monitor tenha especificações TOP em qualidade de imagem, HDR não é mágica.
O que eu recomendo para você? Não ative porque me parece uma dor de cabeça na maioria dos monitores, só me parece interessante nos de última geração.
Input Lag, caso você não ative o VRR
Outra configuração do monitor de jogos que você não deve esquecer é o input-lag, que Você pode configurá-lo quando não tiver a opção G-SYNC ou FreeSync ativada. Logicamente, é interessante ativá-lo para diminuir o atraso na transmissão de dados de um dispositivo para outro (teclados ou mouses).
Esperamos que esta informação tenha sido útil para você. Se você tiver alguma dúvida, fique à vontade para comentar abaixo para que possamos responder.
Recomendamos o melhores monitores do mercado
Quais configurações você usa no seu monitor de jogos?