Neste guia vou explicar quais são os melhores truques para quando o Windows 11 está lento. Todos os procedimentos aqui compilados permitirão que você melhorar o desempenho da sua equipereduza o tempo de carregamento e desfrute de uma experiência de usuário mais tranquila. Não importa se você tem um computador potente ou com menos recursos. As soluções aqui apresentadas são válidas para todos os usuários que desejam aproveitar ao máximo seus equipamentos. Não perca!
Soluções de software para quando o Windows 11 está lento
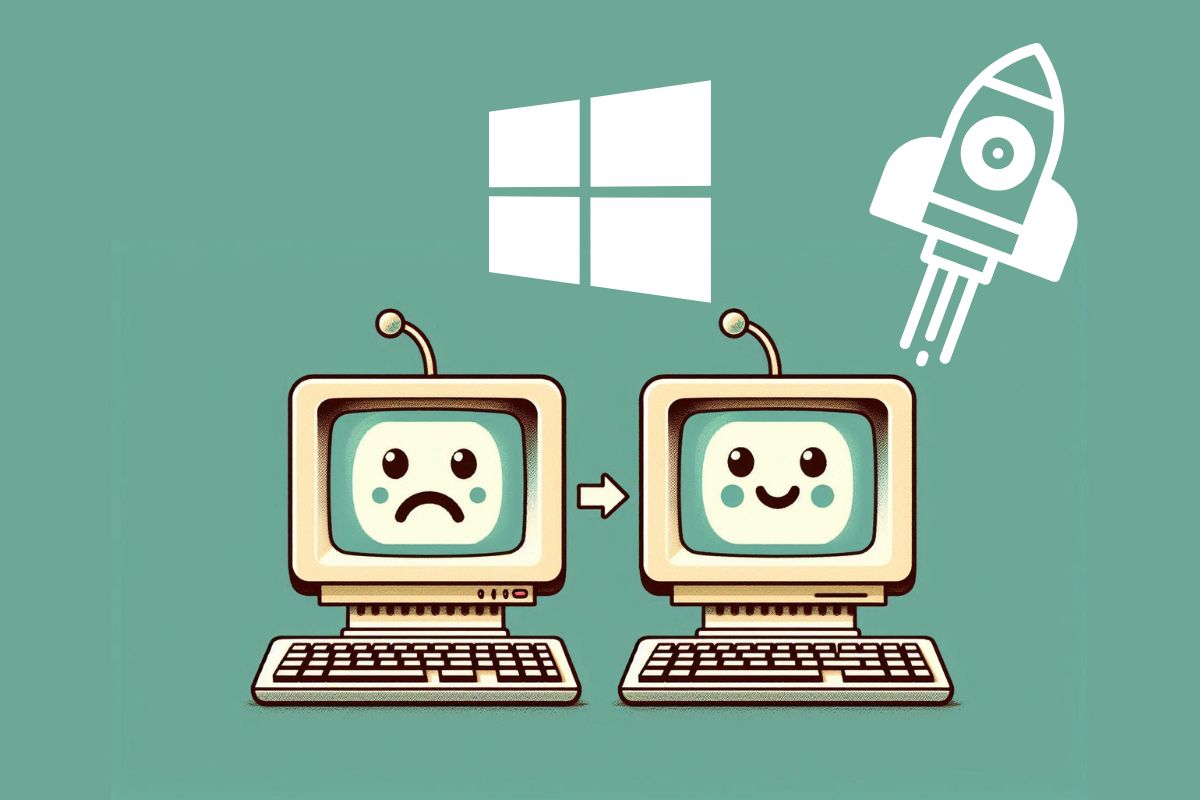
A primeira coisa que vou explicar para você quais são os configurações que você deve alterar em seu computador se o Windows 11 estiver lento. Aqui você também encontrará outras dicas relacionadas a software, como o uso de sistemas operacionais alternativos. Tudo o que explico aqui está relacionado ao software e não implica alterações internas nos componentes do seu computador.
Desative as animações do Windows e desligue as transparências
A primeira coisa que recomendo que você faça é desligar as transparências e animações do Windows. Você pode fazer isso de Configurações > Acessibilidade > Efeitos Visuais > Efeitos de Transparência.
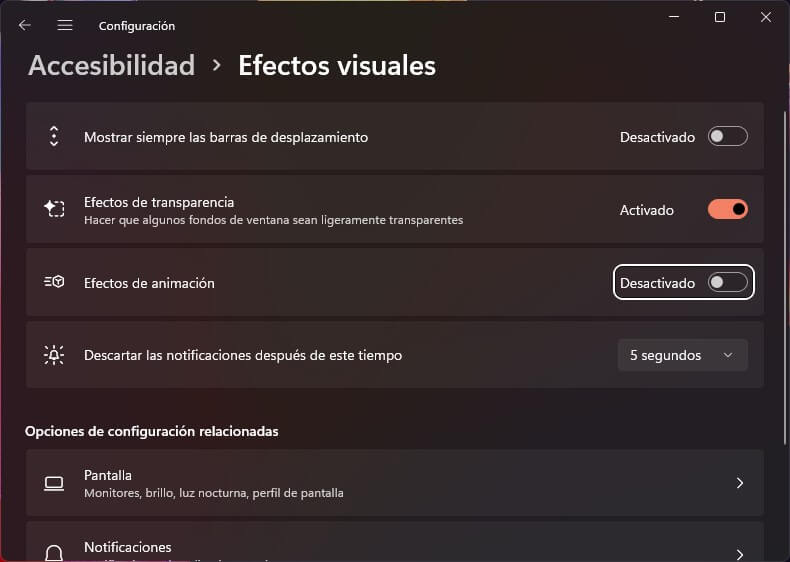
Além disso, lembre-se de desligar a configuração Efeitos de animação. É verdade que desta forma a interface ficará mais áspera e simples. Em outras palavras: o Windows 11 não ficará tão bonito. Em suma, irá ajudá-lo a melhorar o desempenho, e é disso que se trata.
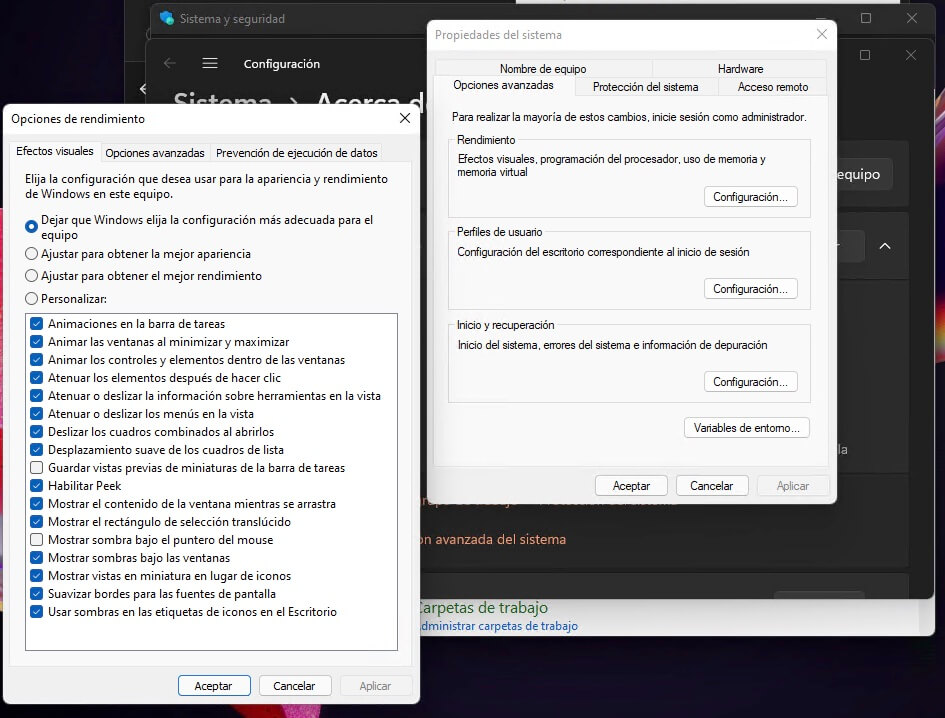
Além deste procedimento, também aconselho você a fazer o seguinte:
- Vá para a seção Sistemano aplicativo Configurações e pressione Sobre.
- Então clique Configurações avançadas do sistema.
- Por fim, abra a aba Opções avançadas e pressione o botão Configuração O que há dentro da seção Desempenho.
- Na nova janela, selecione a opção Ajuste para melhor desempenho.
Se o Windows 11 estiver lento, remova os aplicativos de inicialização
Os aplicativos de inicialização do Windows 11 são todos aqueles que, durante a inicialização do computador, eles abrem automaticamente. A maioria deles faz isso para permanecer em execução em segundo plano.
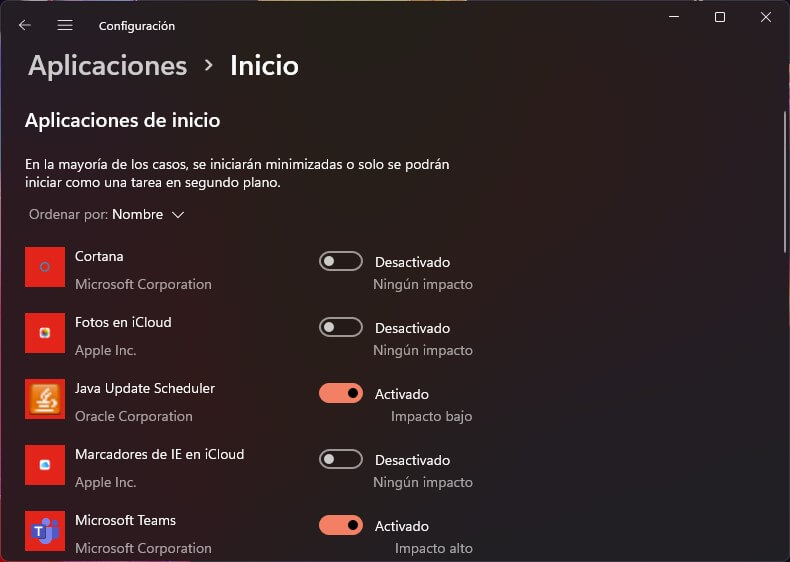
Para remover aplicativos de inicialização, basta fazer o seguinte:
- Insira as configurações do sistema com o atalho de teclado Windows + I.
- Vá para a seção Aplicativos.
- Clique em Começar.
- Desative todos aqueles que você não precisa.
Feche todos os programas em execução em segundo plano
O gerenciador de tarefas ajuda você a liberar recursos em seu computador com Windows 11. Como isso acontece?
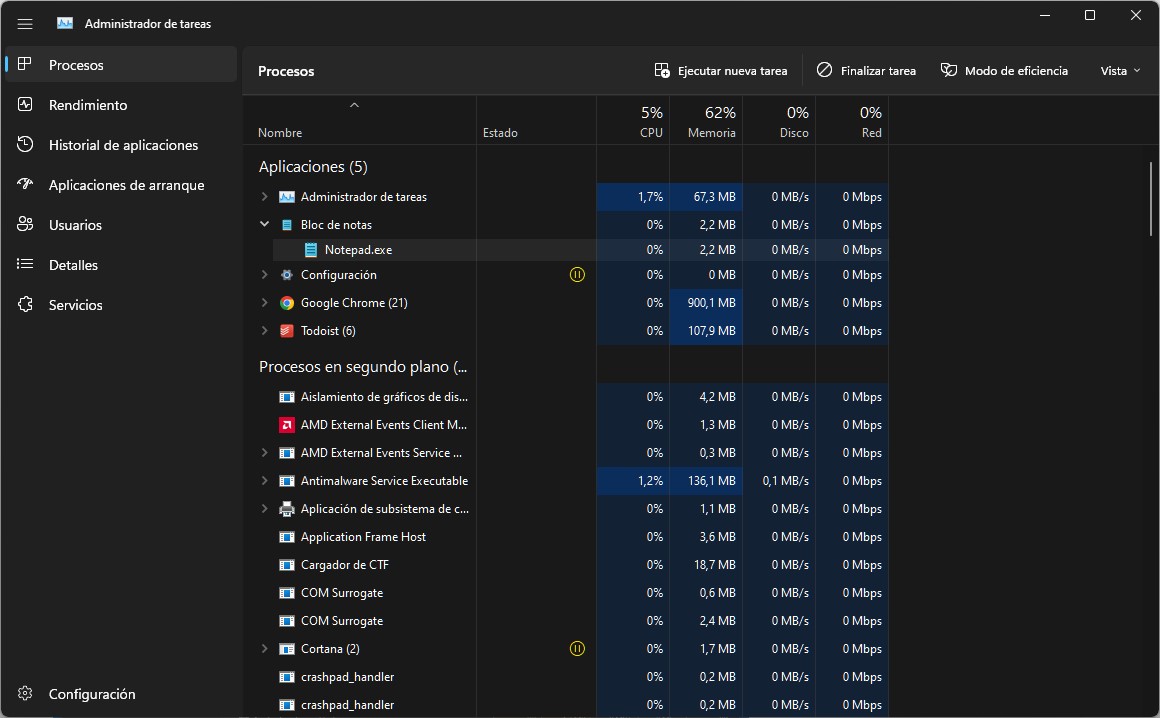
Bem, já que tem uma seção de Processosvocê poderá ver todos os aplicativos em execução em segundo plano. Então, ao selecionar qualquer um deles, você pode pressionar o botão Concluir tarefa.
Não se preocupe muito em encerrar uma tarefa crítica. Se forem do sistema, provavelmente do gerenciador de tarefas não vai deixar você fechá-lo. Use este método para interromper aplicativos, especialmente aqueles que estão em execução e que você não está usando ativamente.
Exclua os aplicativos que você não usa
Outra forma de melhorar o desempenho da sua equipe é excluindo os aplicativos que você não usa. Confie em mim: o Windows 11 inclui muitos softwares que você não pediu.
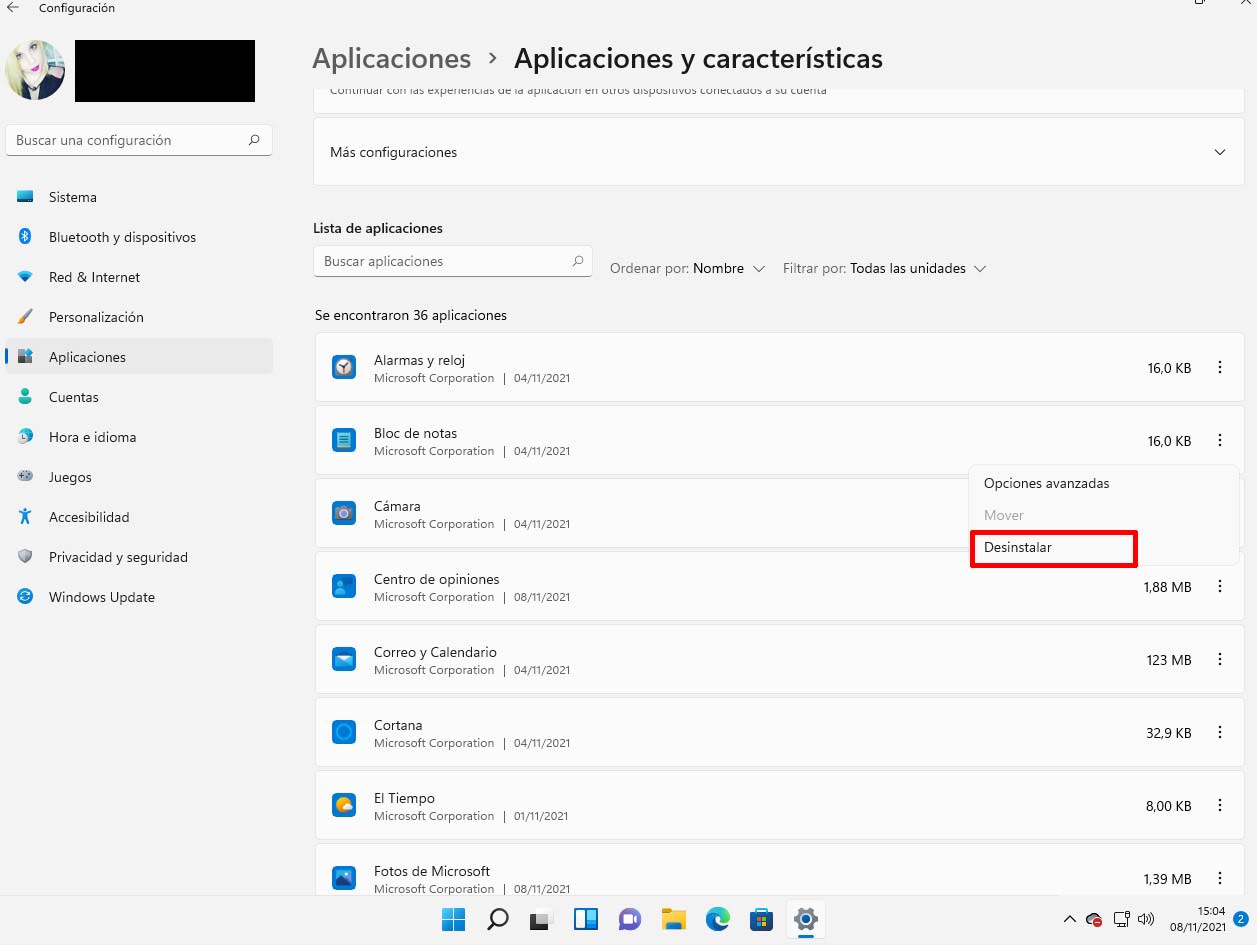
Mas a questão é que, mesmo que tenha sido você quem os instalou, o aplicativos obsoletos Eles consomem espaço na unidade interna e podem executar tarefas em segundo plano que penalizam o desempenho.
Limpe o disco rígido de arquivos desnecessários
Um computador com pouco espaço no disco rígido é um computador com Windows 11 lento. É tão simples.
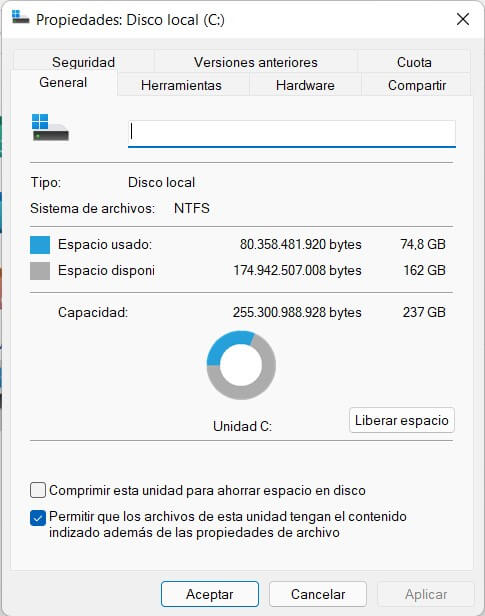
A boa notícia é que o sistema costuma acumular muitos arquivos e eles são fáceis de excluir. Como? Bem, basta abrir uma janela do explorador de arquivos e clicar com o botão direito na unidade de armazenamento principal, que geralmente é C:. Em seguida, clique com o botão direito e clique em Propriedades. Então, pressione Libere espaço.
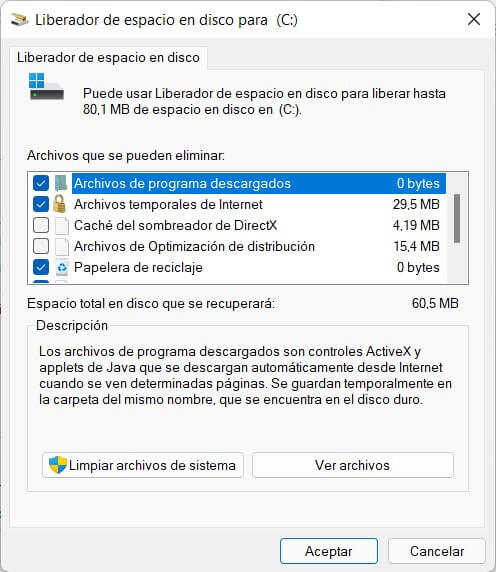
A limpeza do espaço será iniciada e verificará todos os arquivos desnecessários. Quando isso acontecer, é importante que você clique na opção Limpe os arquivos do sistema. Então, o número de itens que você pode selecionar aumentará. A última coisa que você deve fazer é continuar Aceitar.
Mantenha o sistema operacional atualizado
Embora muitos dos Atualizações do Windows 11 São aplicados de forma quase automática, aproveitando os momentos em que o usuário desliga o equipamento, é recomendável que você instale as novas versões que chegam ao mercado.
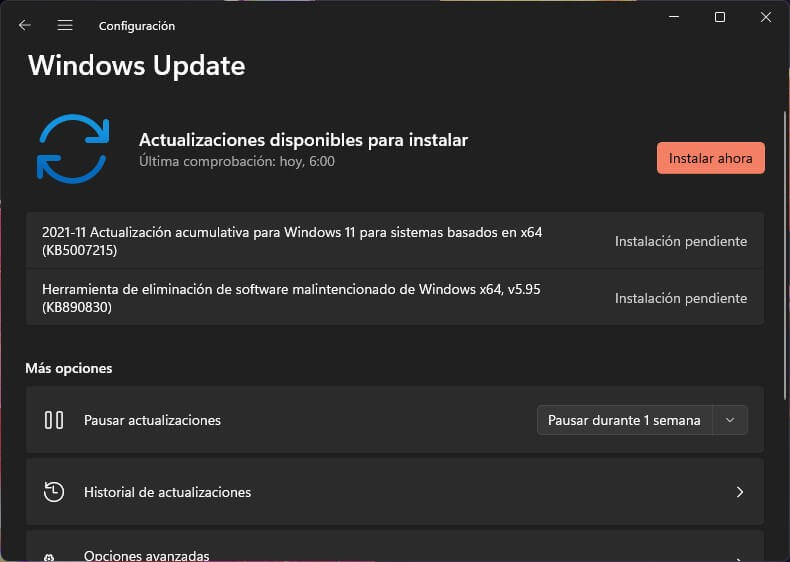
Lembre-se de que as atualizações do Windows 11 estão disponíveis na seção Atualização do Windows das configurações. Se houver alguma pendência, o botão aparecerá Instale agora.
Verifique se você não tem vírus
Às vezes, os vírus são imperceptíveis. Outros, nem tanto. E quando um programa malicioso faz o seu trabalho, há uma boa chance de que o desempenho seja bastante afetado.
Já explicamos se é melhor optar por um antivírus comercial ou pelo Windows Defender. A verdade é que o antivírus da Microsoft é um dos melhores que você pode usar atualmente e funciona em segundo plano sem você perceber. Claro, se você acessá-lo (lembre-se, agora se chama Segurança do Windows) você poderá fazer uma análise manual do seu computador.
Se o Windows 11 estiver lento, altere o modo de energia
A opção de Desempenho máximo Permite que o computador utilize o máximo de energia dos componentes, permitindo que funcionem sem limitações de desempenho.
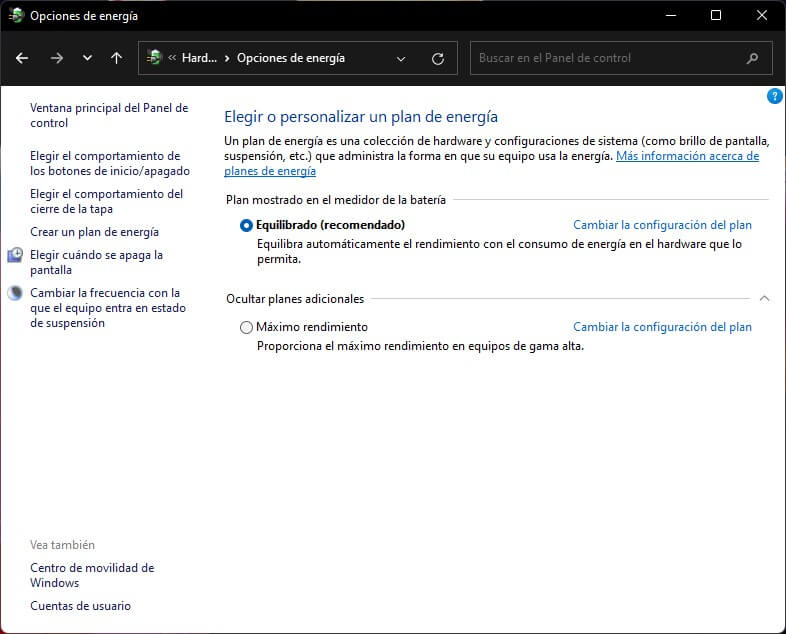
Esta é uma opção que você encontrará no painel de controle, na seção “Painel de Controle > Hardware e Sons > Opções de Energia”. Também é possível alterar o modo de energia do Windows no moderno aplicativo Configurações, na seção Bateria. Obviamente, isso só aparece se você tiver um laptop.
Use uma ferramenta de terceiros
Alguns desenvolvedores criaram ferramentas que permitem melhorar o desempenho do Windows 11 muito simplesmente.
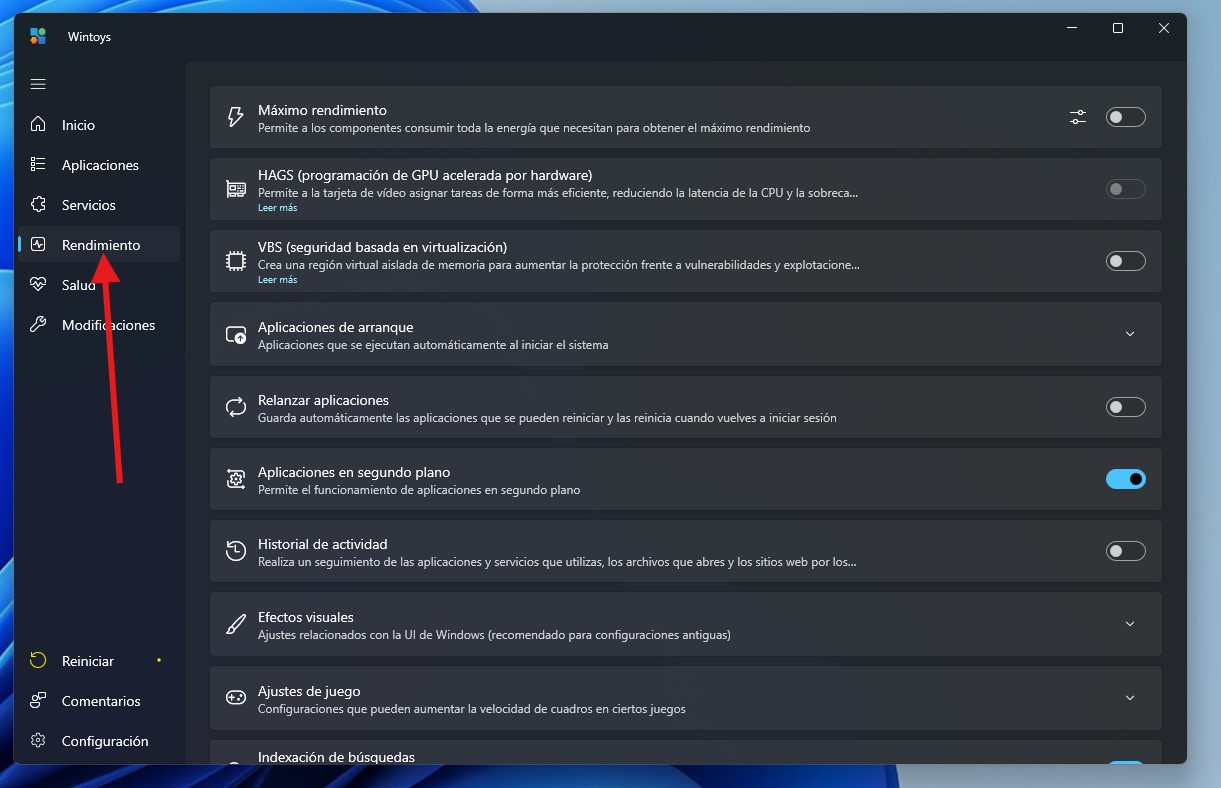
Um dos que recomendamos é o WinToys, que possui uma grande seção de desempenho para alterar as configurações avançadas do sistema. Na verdade, permite até selecionar o modo de desempenho máximo que já mencionei na seção anterior ou eliminar aplicativos de inicialização. Na verdade, este é um canivete suíço para configurar o sistema O que você deve tentar se o Windows 11 estiver lento.
Como alternativa, recomendo também o Optimizer, que é de código aberto e permite modificar alguns parâmetros para deixar o computador mais rápido. Embora essas ferramentas Eles incluem muitas das opções que você tem no aplicativo Configuraçõestambém incluem configurações difíceis de localizar ou muito ocultas.
Use um papel de parede estático
Existem vários aplicativos de fundo dinâmico que adoramos. Na verdade, o Windows inclui um modo de apresentação que funciona muito bem. O problema é que isso adiciona outro processo à CPU que, quando o Windows 11 está lento, é melhor evitar.
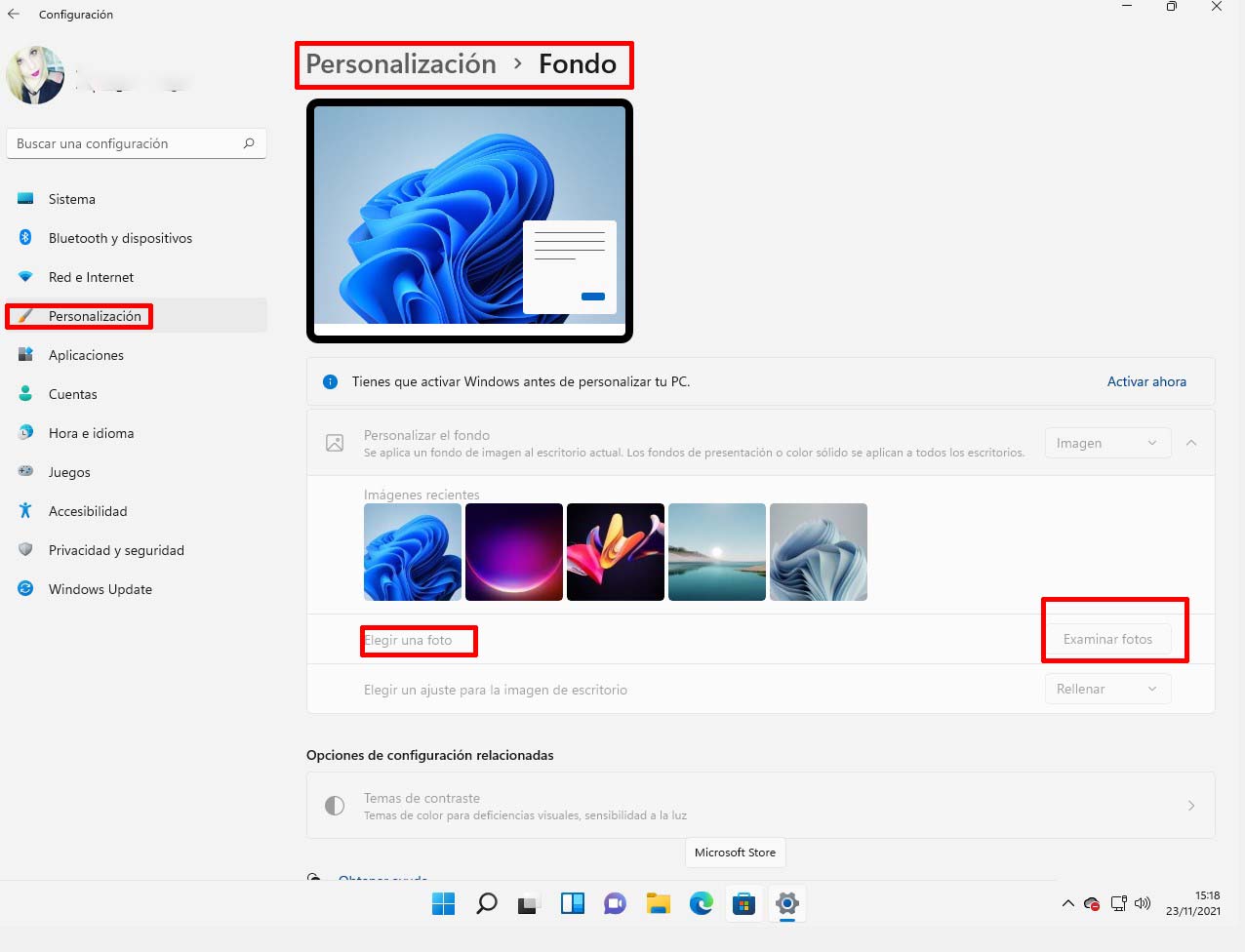
Como você pode ver na imagem acima, você pode selecionar uma foto da memória interna para usar como papel de parede. Além disso, na seção Personalize o plano de fundovocê terá a opção de Cor sólidaque altera o plano de fundo para uma cor personalizada.
Seja qual for a opção que você escolher, é crucial que evite apresentações de slides e fundos animados. Sempre que alterar o papel de parede, utilize imagens estáticas, pois depois de carregadas o computador não precisa fazer mais nada para exibi-las.
Reinicie seu PC
Com o passar do tempo, o Windows acumula arquivos, programas e registros que atrapalham o sistema. A verdade é que no Windows 11 isso já não acontece tanto, mas era muito perceptível nas versões anteriores.
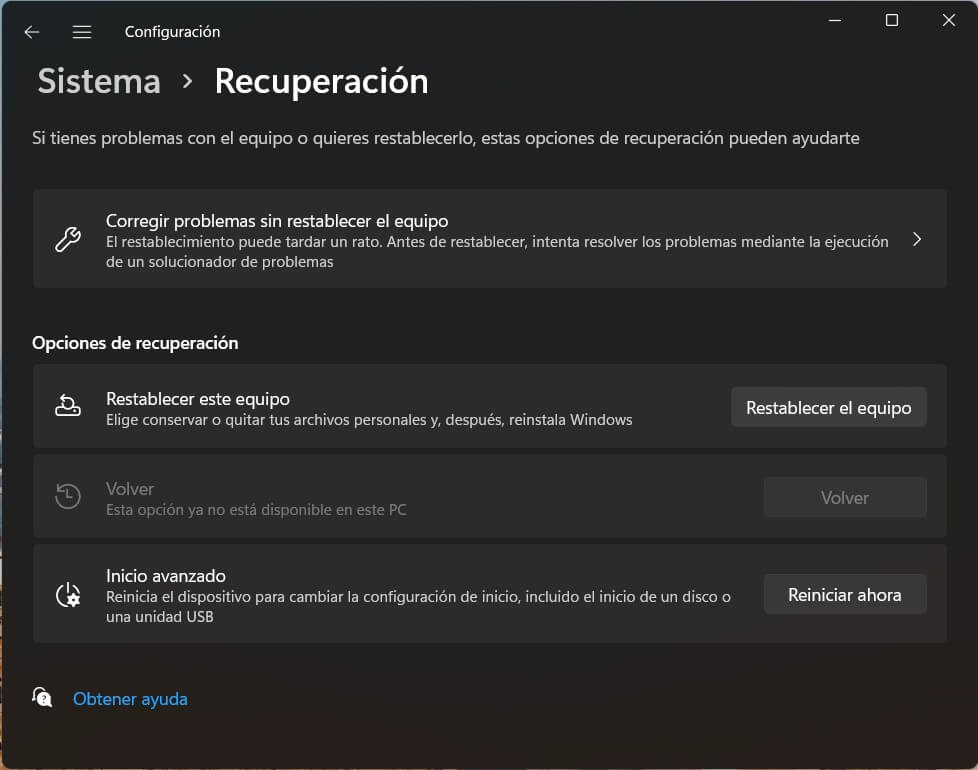
Para resolver esse problema e melhorar o desempenho quando o Windows 11 está lento, é interessante reiniciar o PC. Você pode fazer assim:
- Entre nas configurações e pressione Sistema.
- Então, entre Recuperação.
- A seguir, clique em Reinicie seu computador.
- Siga as etapas que aparecem na tela. A configuração mais recomendada é remova tudo e Baixe da nuvem.
- Continue o procedimento até que o botão apareça Restaurar.
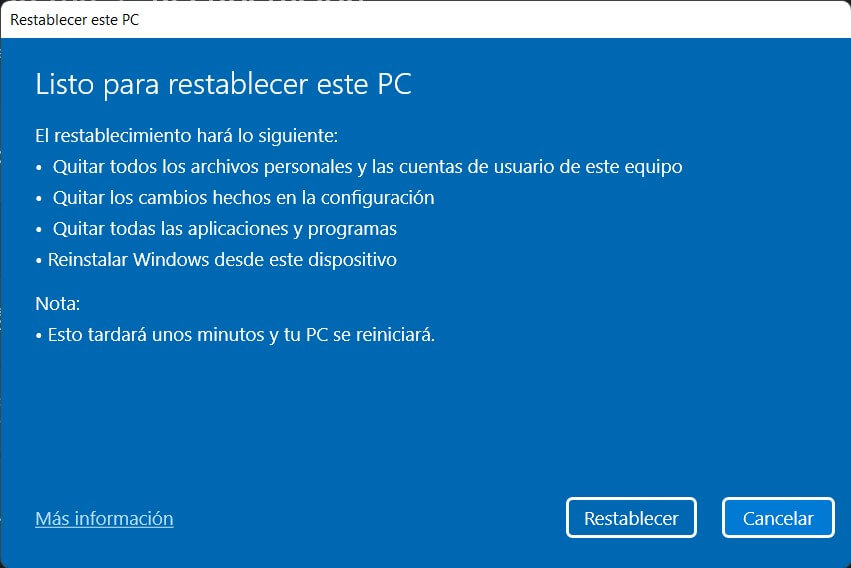
Muito importante!
Antes de reiniciar seu computador, faça um backup de todos os seus arquivos, especialmente se você for usar a opção remova tudo.
Aposte em um sistema operacional leve
Finalmente, se o Windows 11 estiver lento no seu PC e você não quiser ou não puder atualizar o hardware, talvez seja aconselhável optar por um sistema operacional alternativo.
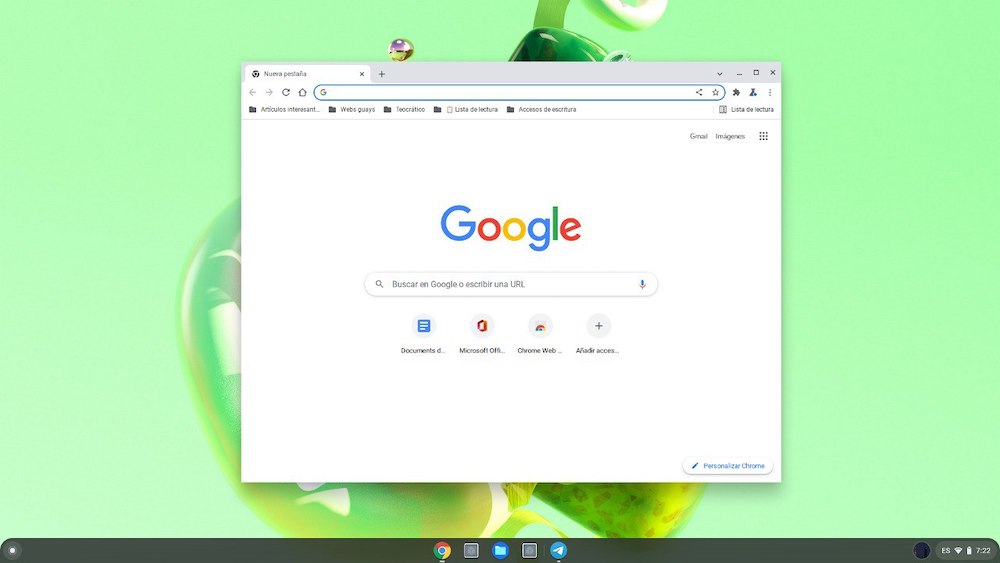
Aqui estão duas recomendações:
- ChromeOS Flex. É um sistema operacional do Google baseado no seu navegador. Foi projetado para equipamentos antigos e com poucos recursos. Aqui está um guia passo a passo para instalar o ChromeOS Flex.
- Linux Mint. É uma das distribuições Linux que mais gosto. É leve e muito semelhante ao Windows. Na verdade, seu instalador não ocupa mais do que 2 GB.
Soluções de hardware para quando o Windows 11 está lento
Além de tudo que mencionei na seção anterior, há algumas coisas adicionais que você pode fazer se o Windows 11 estiver lento. Se você acha que o hardware tem algo a ver com isso e seu PC permite, uma possibilidade para melhorar o desempenho é alterar alguns dos componentes principais.

Deve-se ressaltar que nem sempre é possível ampliar um equipamento e, em grande parte, isso dependerá do projeto que o fabricante aplicou. Embora um computador desktop ofereça muita liberdade ao usuário para atualizar componentesos laptops tornam isso mais difícil.
Depois de determinar quais elementos podem ser alterados em seu computador, dê uma olhada nesta lista daqueles que eu pessoalmente recomendo atualizar:
- Unidade de armazenamento. Se o seu computador possui um disco rígido mecânico, é melhor trocá-lo por um SSD. Essas memórias não utilizam elementos móveis e são muito mais rápidas. Considere que quando você abre um programa ou trabalha com um documento, o sistema operacional lê e grava dados na unidade de armazenamento. Quanto mais rápido for, melhor será o desempenho.
- Memória RAM. Com RAM geralmente existem dois problemas. Por um lado, alguns são muito lentos, especialmente se já faz muito tempo que você comprou o dispositivo. Além disso, a quantidade de memória pode ser baixa, o que impede a multitarefa suave. Se o seu computador permitir, o ideal é que você adquira uma RAM mais rápida e instale uma quantidade maior de espaço.
- CPU. Mudar a CPU é muito mais complicado. No entanto, não é impossível. Na maioria dos casos, você também terá que trocar a placa-mãe. Lembre-se que se você substituir a placa-mãe, terá que ativar o Windows 11 novamente.
Se você quiser saber mais sobre o atualizações de hardwareaqui estão alguns guias publicados que serão úteis para você:
E para você, esses métodos funcionaram quando o Windows 11 está lento? Quais você tem colocado em prática? Deixe-nos seus comentários abaixo. Nós lemos um ao outro!