Neste guia vou explicar como alterar o aplicativos padrão no Windows 11. Esta é uma ação altamente recomendada quando você deseja usar seus próprios programas para abrir determinados arquivos. Além disso, explicarei o que você deve fazer para associar uma aplicação a um protocolo específico, como MAILTO. Tudo o que você precisa saber sobre como alterar os aplicativos padrão no Windows 11 pode ser encontrado nesta postagem. Não o perca!
Alterar aplicativos padrão do explorador de arquivos
A primeira forma que você tem à sua disposição para alterar os aplicativos padrão é no Navegador de arquivos. Talvez você esperasse que eu iniciasse este guia falando sobre o aplicativo de configuração do Windows, mas a verdade é que esse método é ainda mais simples. Agora, só funciona com tipos de arquivos e não com protocolos.
A primeira coisa que você deve fazer é localizar um arquivo. Deve ser aquele que você deseja abrir com um aplicativo diferente do padrão do Windows 11. Por exemplo, vou seguir estes passos com um arquivo de imagem JPG, que por padrão abre com o aplicativo Microsoft Photos. Como alterar o programa de abertura padrão do explorador de arquivos?
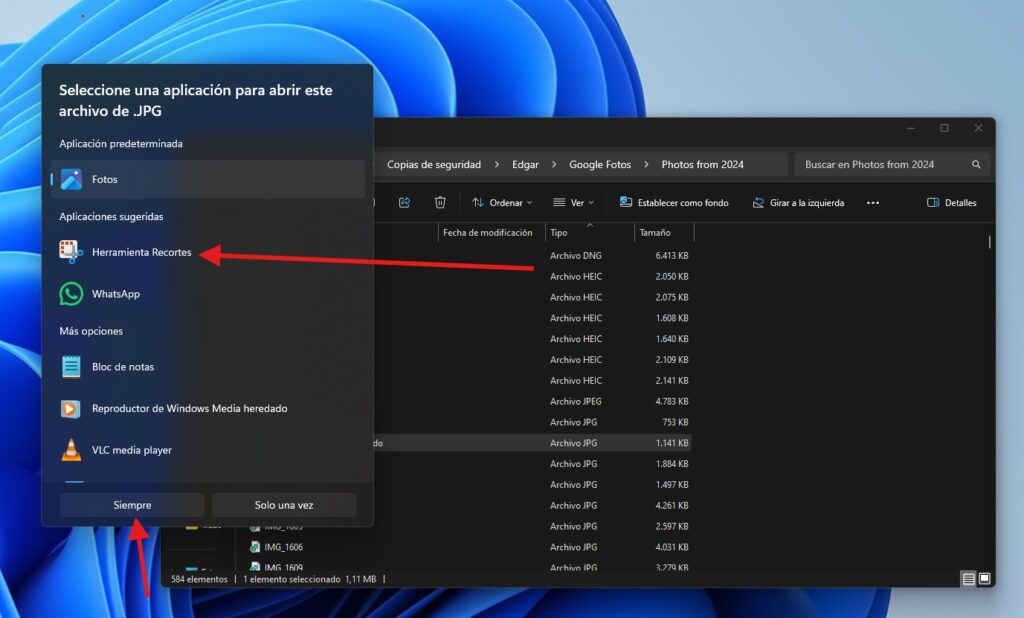
É simples assim:
- Clique com o botão direito no arquivo.
- Coloque o cursor no menu Abrir com.
- Quando o novo menu abrir, clique em Escolha outro aplicativo.
- A seguir, aparecerá uma janela pop-up com uma lista de programas compatíveis com este formato.
- Selecione aquele que você deseja usar.
- Por fim, clique no botão Sempre para alterar o programa padrão permanentemente.
Se você deseja retornar ao programa anterior, basta seguir as etapas novamente, mas desta vez selecione o aplicativo padrão do Windows. Neste caso, você deve selecionar Fotos novamente e pressionar Sempre para recuperar a abertura padrão.
Altere os aplicativos padrão do Windows no próprio programa
A segunda maneira de alterar um aplicativo padrão é fazer com que o novo programa instalado venha com uma configuração para fazer isso. Embora não possa falar sobre todos os programas que existem no Windows, vou dar dois exemplos muito ilustrativos.
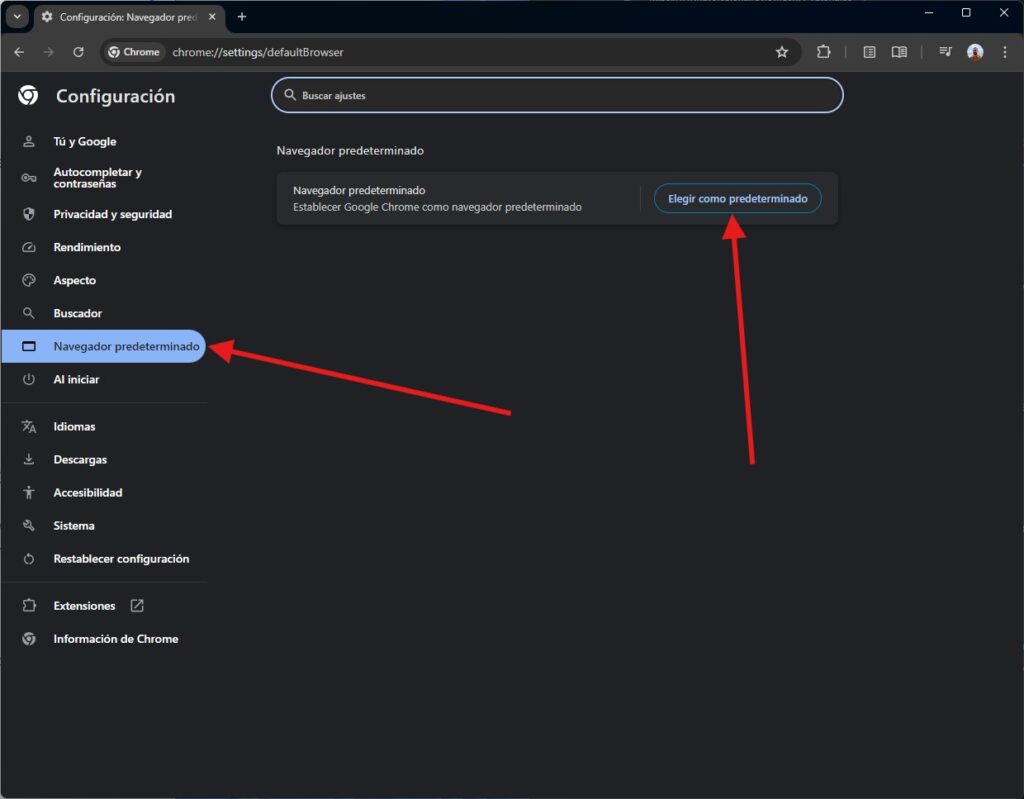
São os seguintes:
- Google Chrome. Se você instalou o Chrome e deseja usá-lo como navegador padrão, em sua área de configurações você encontrará a seção Navegador padrão. Isso o levará para a seção de configurações do Windows específicas do navegador. Esta é uma opção que você encontrará implementada de forma semelhante na maioria dos navegadores Chromium.
- 7Zip. Este é um dos programas mais recomendados para Windows, principalmente se você procura um compressor de arquivos eficiente e gratuito. Pois bem, o 7Zip, em seu painel de configurações, tem a opção de configurar esta ferramenta como padrão para a maioria dos arquivos compactados.
Altere os aplicativos padrão em um PC nas configurações
Por fim, damos uma olhada nas opções do aplicativo Configurações do Windows 11 Embora esse método seja o principal, gostaria de explicar dois procedimentos adicionais antes porque, na maioria dos casos, eles são muito mais rápidos e fáceis. No entanto, se você quiser ter um controle absoluto de aplicativos padrão No Windows, você definitivamente deve ir para esta seção das configurações do sistema.
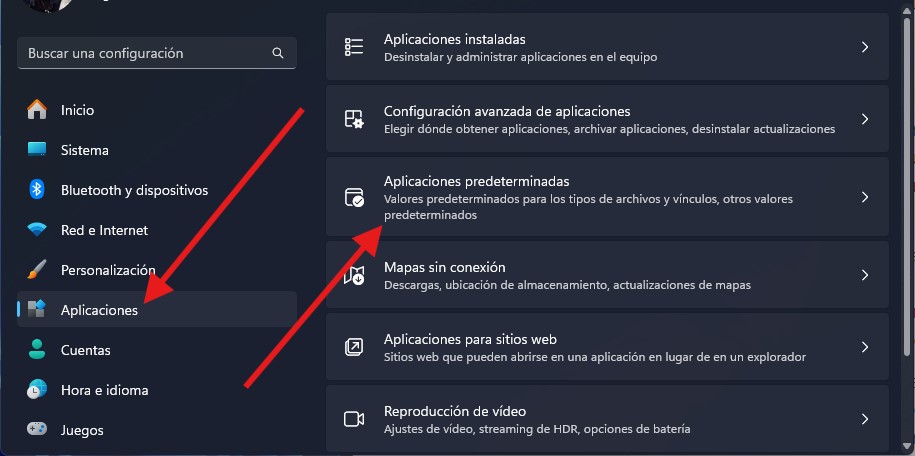
Para chegar até eles você deve fazer o seguinte:
- Pressione o atalho do teclado Windows + eu.
- Quando as configurações forem abertas, toque em Formuláriosna coluna da esquerda.
- Então clique Aplicativos padrão.
Agora você poderá alterar facilmente os aplicativos padrão de três maneiras diferentes.
Por aplicativos
A primeira maneira de alterar um aplicativo padrão no Windows é usando a seção Defina valores padrão para aplicativos. Ao selecionar um programa da lista, você poderá veja todas as extensões que ele é capaz de abrir e associá-los individualmente.
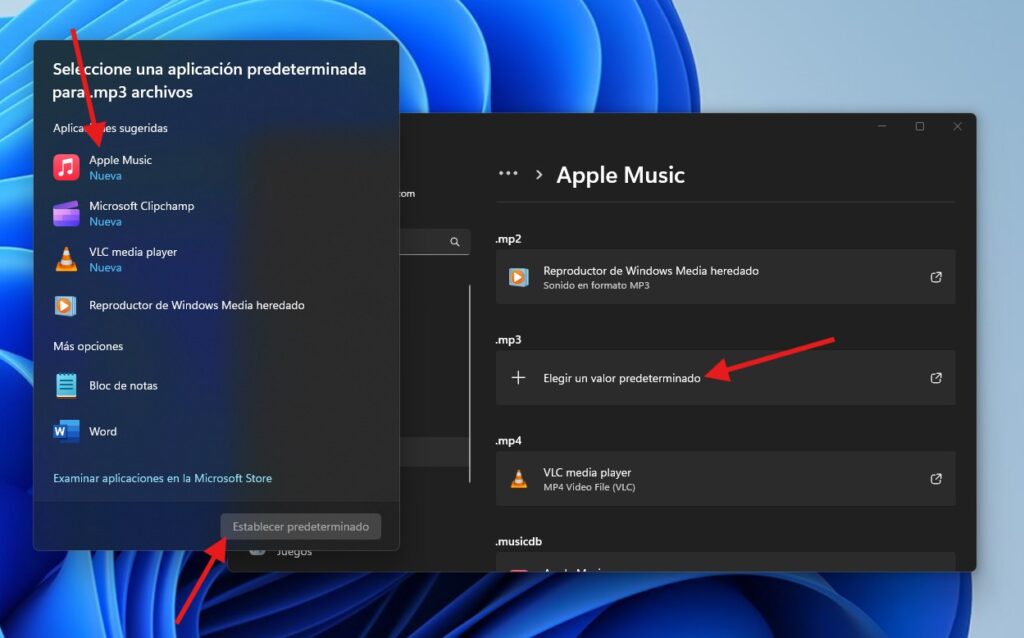
Na imagem acima você pode ver um exemplo muito claro. Ao instalar o Apple Music no Windows, você também obtém um reprodutor de áudio, no verdadeiro estilo do iTunes. Depois de clicar neste aplicativo na seção Aplicativos padrãovocê verá isso com este programa é possível abrir muitos arquivos de áudio, entre eles o conhecido MP3. Você só precisa apertar o botão Escolha um valor padrão para associar o aplicativo escolhido à extensão.
Por tipos de arquivo
Outra possibilidade é que localizar um tipo de arquivo manualmente. É algo que você deve fazer com o mecanismo de busca que aparece no topo da janela, no Aplicativos padrão.
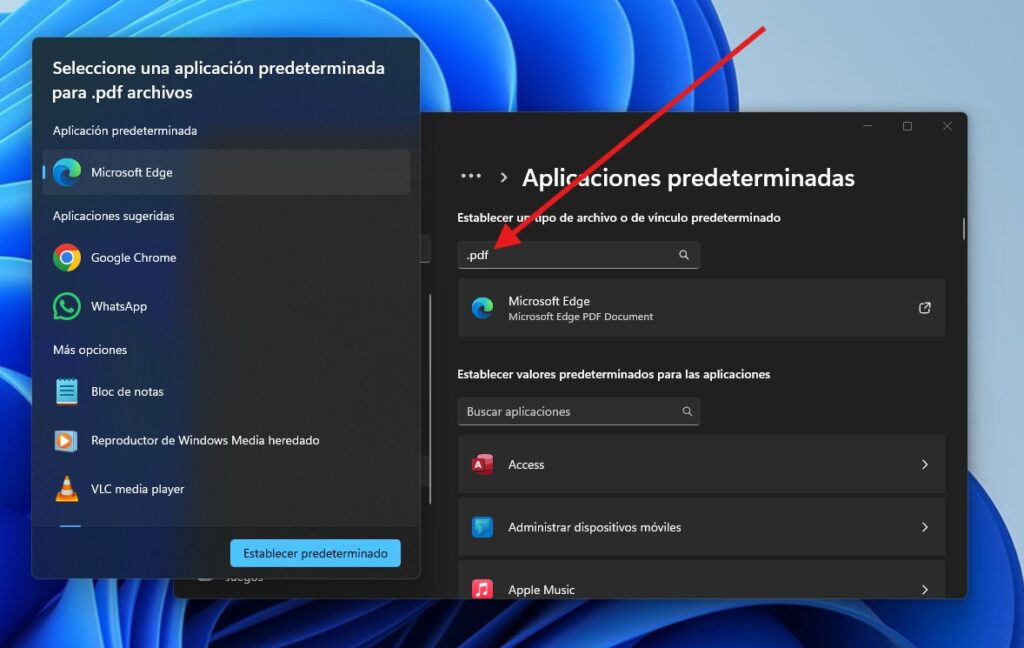
Para este exemplo, usei o arquivo PDF. Eu simplesmente escrevi .pdf (sem o ponto também funciona) no mecanismo de busca. Se o ramal já tiver um programa atribuído, será claramente indicado. No meu caso, os arquivos PDF são abertos com o Edge por padrão. Pelo contrário, se o ramal não tiver nenhum programa atribuídoa mensagem será exibida Escolha um valor padrão. Em ambos os casos, ao clicar no botão abaixo, você verá a lista de aplicativos a partir dos quais poderá definir o aplicativo como padrão.
Por protocolo
Finalmente, neste motor de busca você também poderá localizar protocolos ou links. Um exemplo pode ser mailtoque é o link para um endereço de e-mail e, em vez de abrir no navegador como httpum gerenciador de e-mail deve ser aberto.
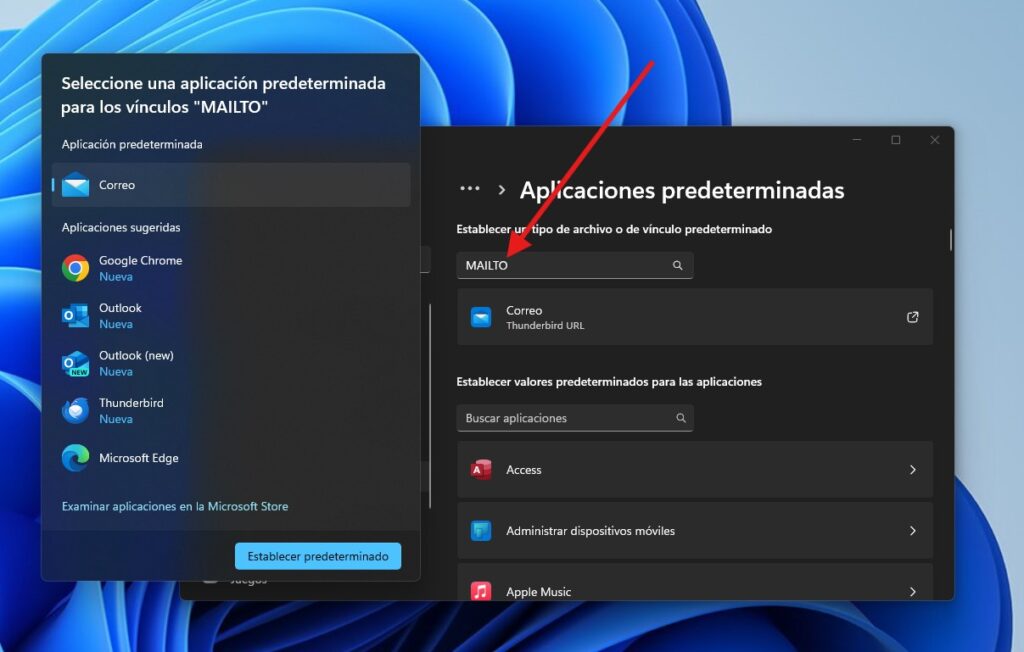
quando você pesquisa mailtoo Windows padronizou para abrir o aplicativo Correspondência. Então, quando você pressiona o botão inferior, um lista de aplicativos compatíveis com mailto. E por que aparecem o Chrome e o Edge? Porque eles também são capazes de abrir links de e-mail em clientes web, como o Gmail.
E você, quais aplicativos padrão do Windows 11 você usa diariamente? Quais são os programas de sistema padrão que você parou de usar? Deixe-nos a sua opinião abaixo. Nós lemos você!