Neste guia vou explicar quais etapas você deve seguir para ajustar a nitidez do monitor no Windows 11. Embora o sistema não inclua uma ferramenta específica para esta tarefa, ele vem com uma série de configurações que permitirão melhorar a visualização da tela, fazendo com que os elementos apareçam com mais clareza. Não perca!
Ajuste a nitidez do monitor com as configurações do próprio painel
A primeira coisa que recomendo é que você vá até as configurações do próprio monitor. Geralmente são acessíveis graças aos botões físicos no painel. Caso você não tenha certeza de quais são os passos para acessar as configurações da tela, o ideal é ler o manual e procurar o método de acesso proposto pelo fabricante. Você também pode dar uma olhada nos ícones impressos no monitor.
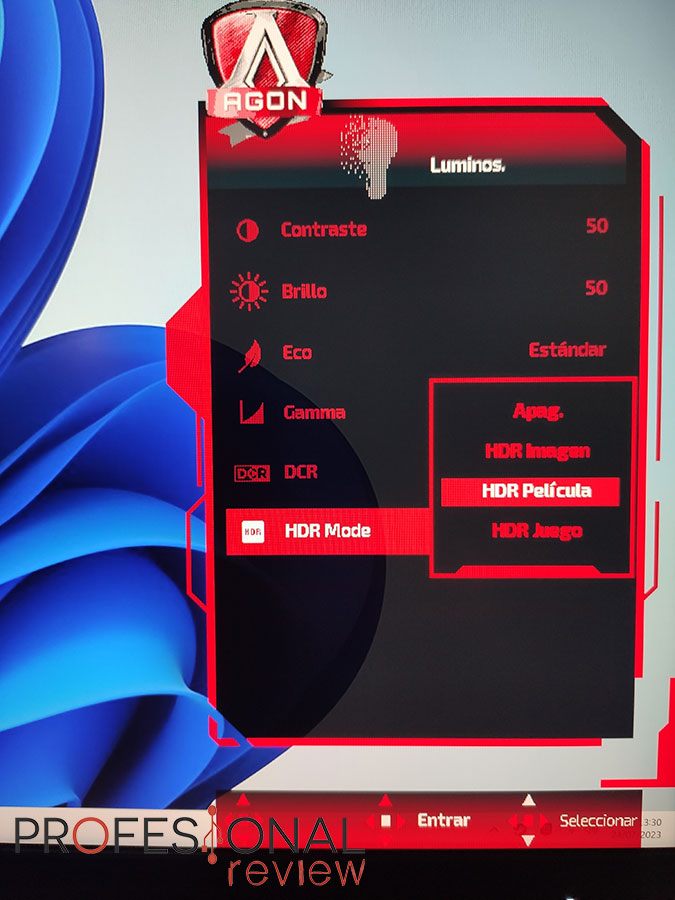
A variedade de configurações, modos e configurações varia drasticamente entre os diferentes monitores do mercado. Novamente, aconselho que você utilize o manual do fabricante para saber exatamente quais parâmetros você poderá alterar.
No meu caso, tenho um monitor AOC de 32 polegadas. Tenho verificado e a verdade é que não encontrei nenhum ajuste específico para melhorar a nitidez. O que eu encontrei são Várias configurações para melhorar a qualidade de visualização no jogomodifique os valores das cores do painel e outros. Embora nenhum deles seja projetado especificamente para ajustar a nitidez do monitor, eles podem ajudar a refinar ainda mais a imagem exibida.
Ajuste a nitidez do monitor com Windows 11
Além das configurações do monitor, no Windows 11 existe uma série de parâmetros que permitirão melhorar a nitidez da tela. Vamos conhecê-los.
Habilitar recurso ClearType
Existe uma configuração no painel de controle que o ajudará a melhorar a exibição dos textos. É uma maneira bastante simples de ajustar a nitidez do monitor. A má notícia é que Geralmente é ativado por padrão. Portanto, provavelmente já está funcionando para tornar os textos da interface mais nítidos. A boa notícia é que você pode calibrar essa funcionalidade para se adequar às características exclusivas da sua tela.
A função em questão é chamada ClearTypee está disponível em Configurações > Personalização > Fontes > Ajustar texto ClearType. É o mesmo site a partir do qual você poderá instalar fontes no Windows 11, mas que agora servirá como acesso direto a esse recurso.
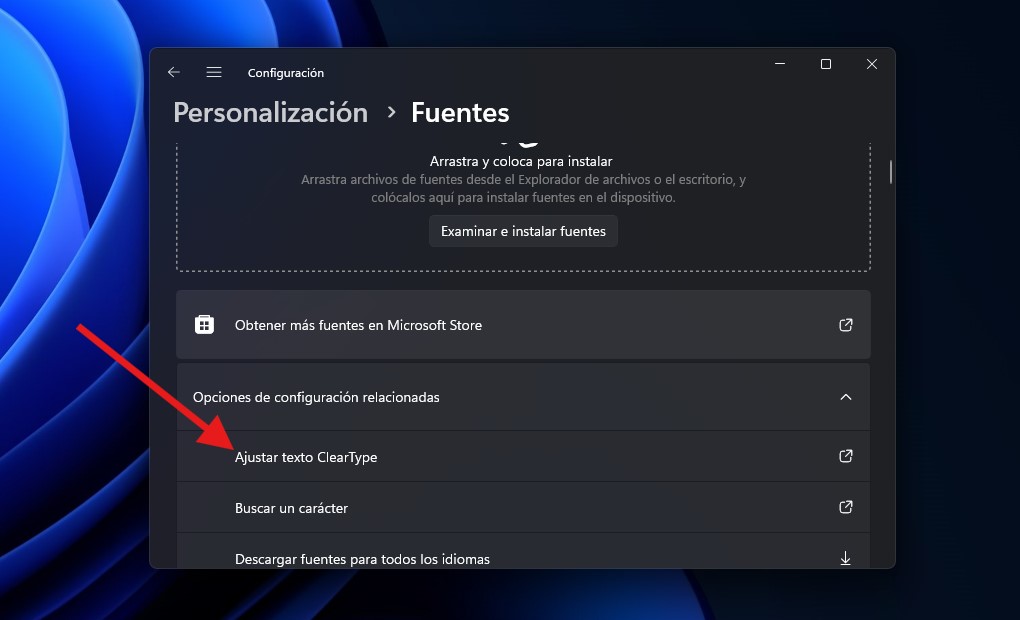
Na janela principal do ClearType é possível verificar se ele está ativado.
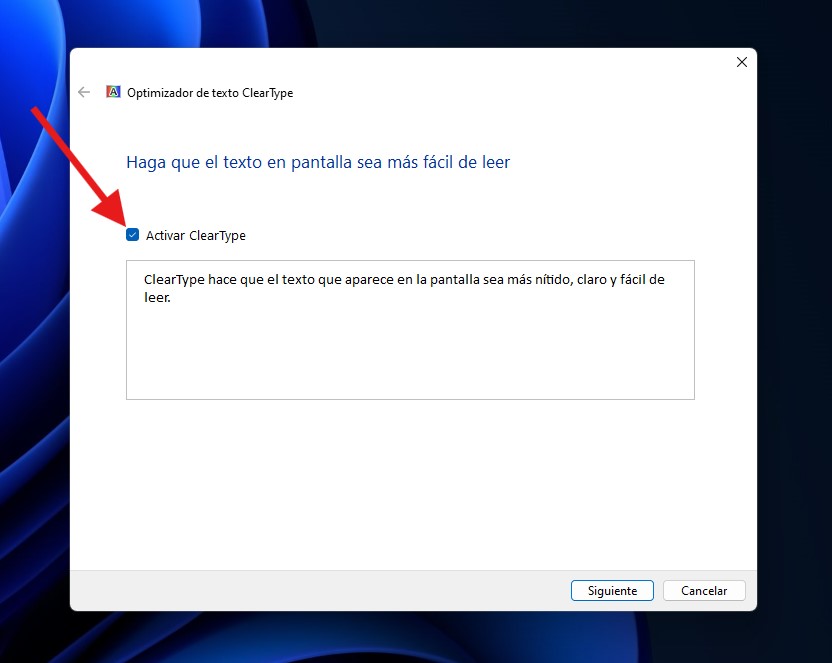
A seguir, clique em Seguindo. Isso fará com que o Windows verifique se o monitor está usando a resolução apropriada com base nas especificações do painel. A confirmação deste parâmetro é crucial, pois usar a resolução errada fará com que tudo pareça muito pior. Pressione Seguindo quando você receber a confirmação.
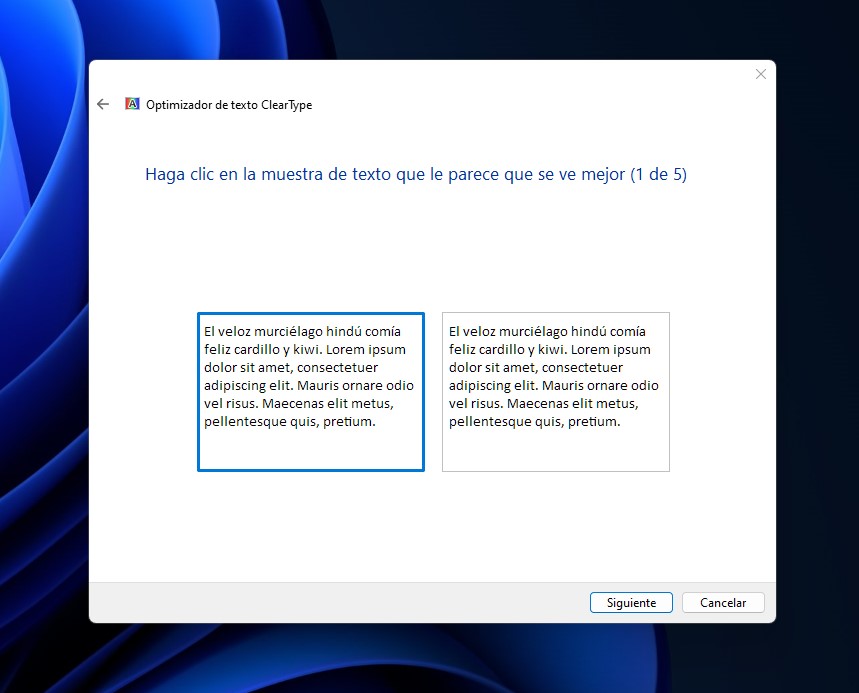
A partir daqui, o Windows perguntará qual das duas amostras fica melhor no seu monitor. Durante algumas etapas, você deverá selecionar aquela que lhe parecer mais clara.
No total, você precisa concluir cinco etapas para calibrar o recurso ClearType. Sem dúvida, esta é uma das formas mais eficazes de ajustar a nitidez do monitor através de software. Quando terminar, pressione Terminar e reinicie o computador.
Tenha isso em mente
A calibração ClearType é feita exclusivamente para cada monitor. Se você tiver um laptop conectado a um monitor, poderá seguir estas etapas duas vezes para ajustar a nitidez nos monitores integrados e externos.
Dimensione os elementos da interface e escolha a resolução apropriada
Se você seguiu os passos acima, terá confirmado se o seu monitor está usando a resolução nativa. Resumindo, você está certo em escolher uma resolução alternativa se ela melhorar a clareza de visualização.
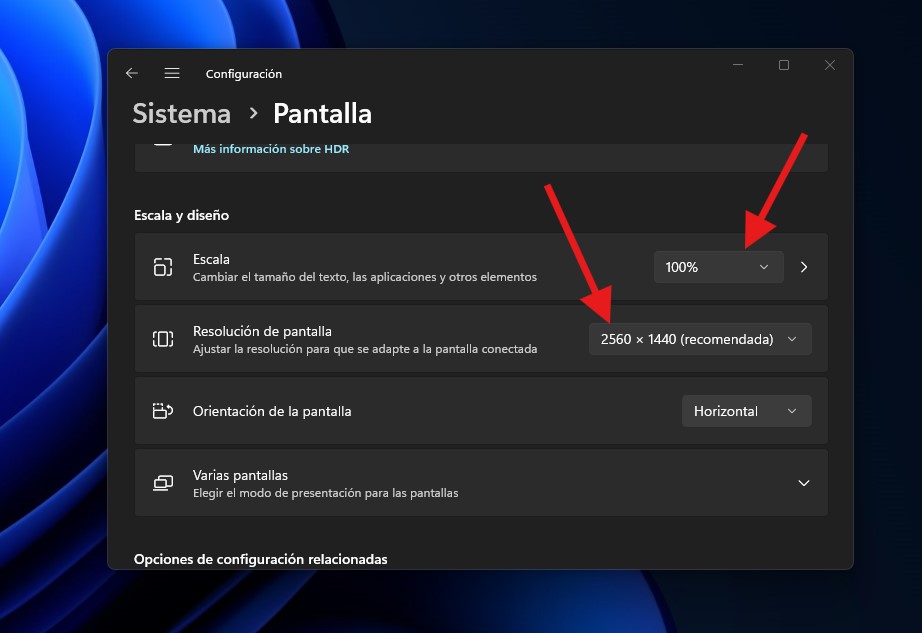
Vá para Configurações e toque em Sistema > Tela. Lá você deve configurar as opções Escala e Resolução. No caso do primeiro, a escala, o Windows nem sempre acerta na hora de recomendar um valor. No meu caso, o valor recomendado era 200%, o que não é viável porque faz com que todos os elementos pareçam excessivamente grandes. A redução de escala costuma ser uma boa maneira de ajustar a nitidez do monitor ou, pelo menos, melhorar a aparência de alguns elementos.
Por outro lado, se falamos da resolução, neste caso o valor recomendado pelo sistema geralmente é o apropriado. Agora você não perde nada tentando outras resoluções, pois se algo não parecer certo, você sempre pode reverter as configurações.
Alguns aplicativos não parecem nítidos – qual é a solução?
No Windows 11, não é estranho que alguns aplicativos não parecem completamente claros. Se o resto da interface for exibido corretamente, você não deve culpar o monitor. Geralmente, isso acontece por um dos seguintes motivos:
- Você alterou a resolução da tela. Certos programas, principalmente os clássicos, nem sempre se adaptam bem a uma mudança neste valor.
- Você conectou um monitor externo. Ao conectar seu PC a um monitor externo, o que acontece é que a resolução do sistema se adapta ao novo painel. Nesse caso, também é normal que certos programas não tenham uma aparência nítida.
- O programa tem um bug. É outra possibilidade. Se o aplicativo apresentar um bug ou não estiver preparado para painéis de alta resolução, ele poderá ser exibido incorretamente.
Na maioria dos casos, a solução mais eficaz é reiniciar o computador. Isso forçará o computador a recarregar todos os recursos do sistema relacionados à interface e permitirá que você aproveite o máximo de clareza em todos os aplicativos.
E você, já conseguiu ajustar a nitidez do monitor seguindo os passos que menciono aqui? Deixe-me sua opinião abaixo. Vejo você nos comentários!