Neste guia vou explicar quais etapas você deve seguir para encontre e bloqueie um dispositivo perdido com Windows 11. Também mostro as instruções apropriadas caso você ainda não tenha atualizado e mantenha seu computador no Windows 10. O que mostro aqui irá ajudá-lo a localizar seu laptop, caso você o tenha perdido.
É evidente que esta é uma opção ideal para aqueles que costumam carregar o PC com eles, seja para trabalho ou por qualquer outro motivo. É possível que, no seu computador desktop, você também veja as opções que mencionei. Porém, para este tipo de computadores, esta opção não é tão necessária. Quer encontrar e bloquear um dispositivo perdido com o Windows 11? Não perca o que vou te contar a seguir!
Configure o recurso para localizar e bloquear um dispositivo perdido com Windows 11
A primeira coisa que você deve fazer, caso ainda não tenha feito, é configure o recurso para localizar e bloquear um dispositivo perdido com Windows 11. Você pode fazer isso facilmente graças ao aplicativo Configurações do sistema. Primeiro, abra o Windows Search e digite “configurações”. Clique no primeiro resultado.
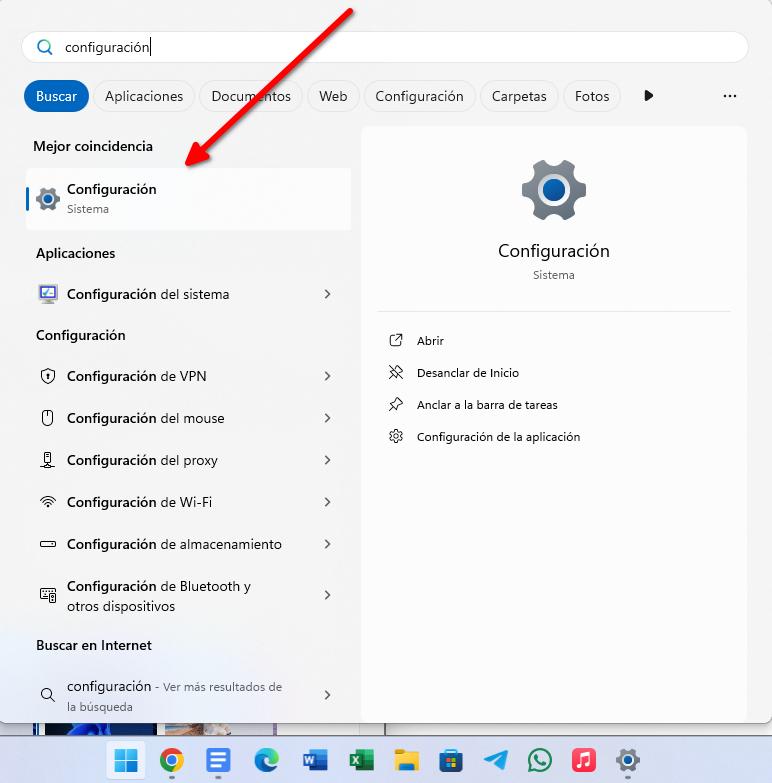
Em seguida, clique na seção privacidade e segurança. Ele está localizado na coluna do lado direito. Se esta lista de seções não for exibida, tente aumentar a janela de configuração.
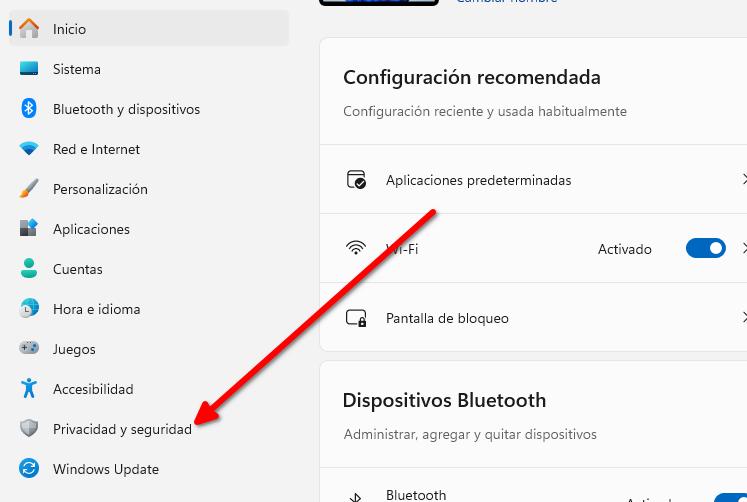
Quando você está na seção privacidade e segurançadê uma olhada nas duas opções que você tem na seção Segurança. Um deles é chamado Encontre meu dispositivo. Clique nele para acessar as opções da função de localizar e bloquear um dispositivo perdido com Windows 11.
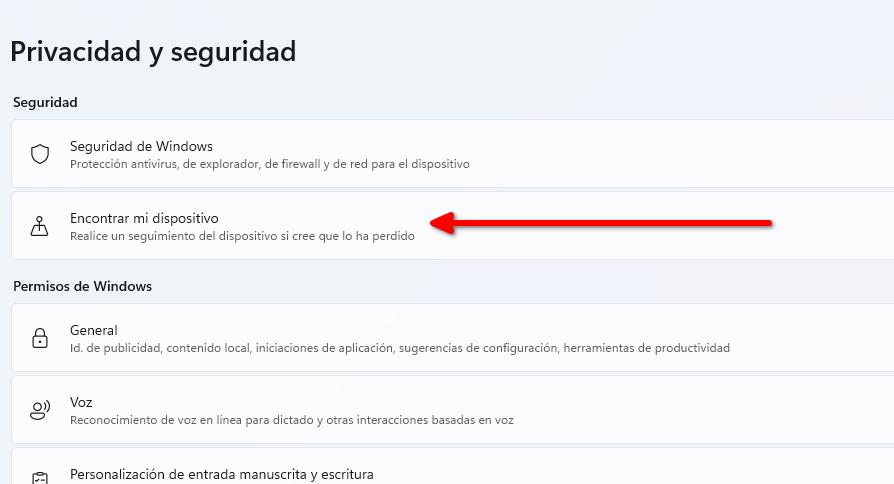
Sim, no momento de entrar na seção Encontre meu dispositivoa mensagem “Este dispositivo não pode ser encontrado porque as configurações de localização estão desativadas”você deve pressionar o botão Configurações de localização. Isso o levará a uma seção da configuração na qual você pode ativar o serviços de localização. Posteriormente explicarei como funcionam exatamente esses serviços e por que não são tão precisos quanto os de um telefone celular. Em qualquer caso, certifique-se de que estão ativados, caso contrário não conseguirá encontrar o equipamento se o perder.
Serviços de localização e localização em aplicativos
Lembre-se de que você pode ativar os serviços de localização do Windows sem ter que fazer isso nos aplicativos. Dessa forma, os programas que você instalar não conseguirão acessar sua localização, mas o sistema sim.
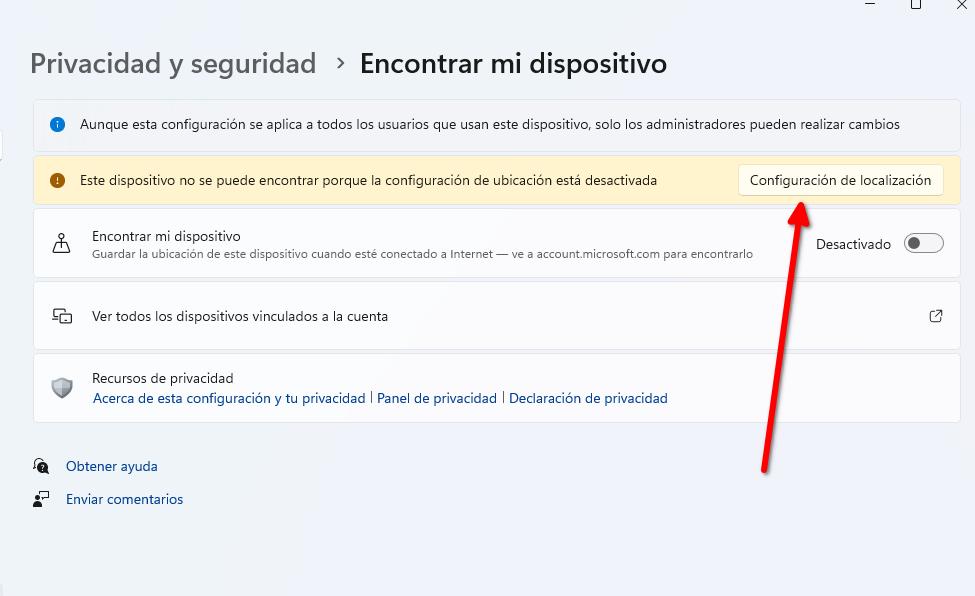
Finalmente, quando você retornar ao Encontre meu dispositivo, ative esta funcionalidade. Lembre-se que esta é uma ferramenta que utiliza sua conta da Microsoft para vincular e rastrear seu dispositivo. Este detalhe não é menor, pois se você decidiu usar o computador com uma conta local, não terá a possibilidade de localizar e bloquear um dispositivo perdido com Windows 11.
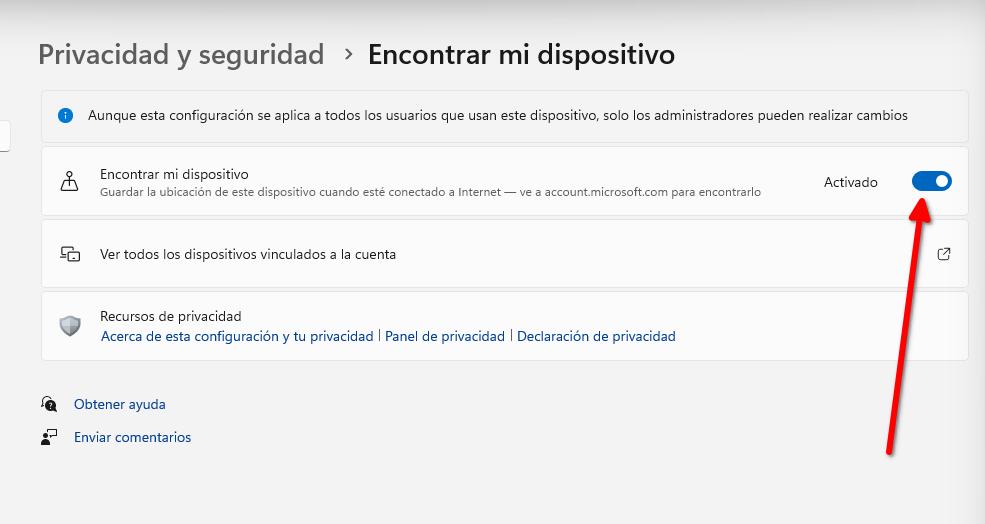
Passos para ativar Encontre meu dispositivo no Windows 10
O procedimento que você deve seguir no Windows 10 é muito semelhante ao que acabei de explicar e que realizo desde o Windows 11. Estes são os passos:
- Entre nas configurações do Windows.
- Abra a seção Atualização e segurança.
- Clique em Encontre meu dispositivo.
- Clique no botão Mudar.
- Clique no controle deslizante para ativar a funcionalidade.
Para encontrar o seu equipamento, siga as instruções que forneço na próxima seção. Eles funcionam da mesma maneira no Windows 10 e no Windows 11.
Como encontrar e bloquear um dispositivo perdido com Windows 11
Encontrar e bloquear um dispositivo perdido com Windows 11 é bastante simples, desde que você já tenha habilitado esta função nas configurações. Tudo que você precisa fazer é acessar o URL conta.microsoft.com e faça login. Depois de acessar o painel da conta da Microsoft, pressione o ícone da telaque você verá no lado esquerdo.
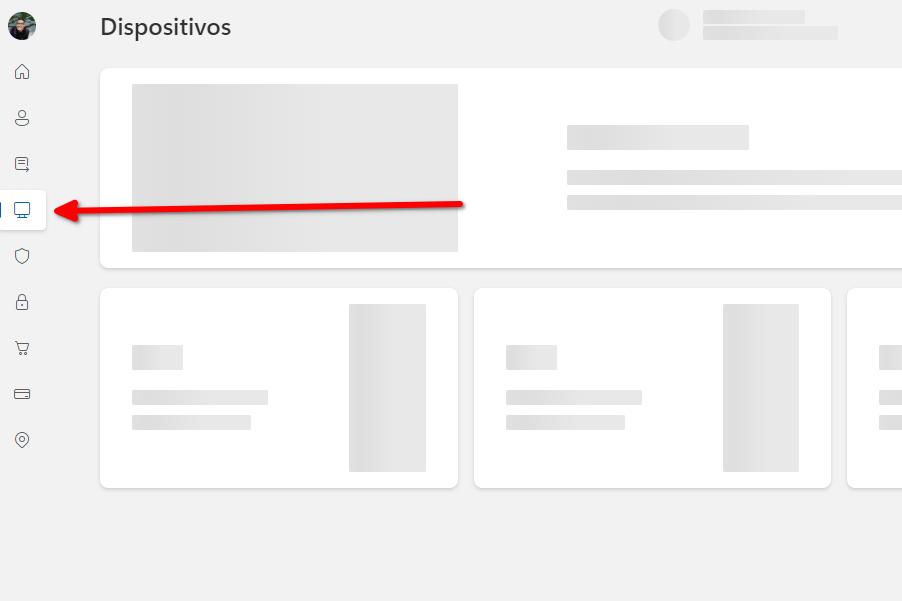
Em seguida, determine qual computador você deseja localizar, especialmente se tiver mais de um. Depois de escolhido, na mesma seção do computador em questão, clique em Encontre meu dispositivo.
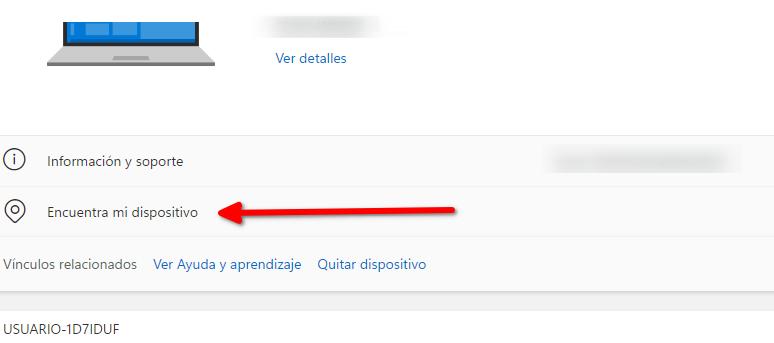
Caso não seja localizado, você pode forçar a busca com o botão Procurar. A plataforma é capaz de colocar o aparelho no mapa e mostrar quanta bateria ainda resta. O grande problema é que os resultados não são muito precisos. De fato, Nem tentei encobrir o endereço. que aparece na imagem a seguir porque está muito longe de onde realmente estou. Da mesma forma, outra opção que não encontrei é bloquear o computador, embora provavelmente apareça dependendo do computador que você possui.
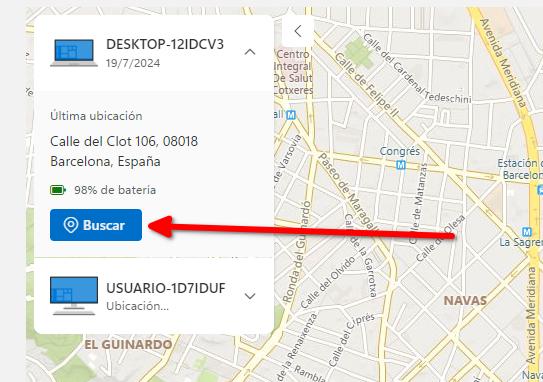
A precisão dos resultados que você obterá com Encontre meu dispositivo da Microsoft variam dependendo da configuração do seu computador. É importante lembrar que a maioria (se não quase todos) dos laptops Eles não têm chip GPS, como acontece com os telefones celulares. A localização no Windows 11 (e no Windows 10) é obtida por meio da conexão com a Internet e das redes WiFi que o dispositivo detecta ao seu redor.
Claro, uma rede WiFi pode ter configurações que alteram sua localização. Ou talvez o seu dispositivo tenha uma VPN habilitada que o coloca em outro país. Também é possível que seu provedor de internet não está fornecendo um endereço exato. A questão é que com esta ferramenta você obterá resultados melhores ou piores dependendo de variáveis externas que nem sempre podem ser controladas.
Se você ainda não perdeu seu dispositivo, meu conselho é testar a precisão do sistema no seu caso. Quando os resultados são ruins, talvez o ideal seja optar por usar um dispositivo de localização externo que seja mais preciso.
E você, conseguiu encontrar e bloquear um dispositivo perdido com Windows 11? Qual tem sido sua experiência? Deixe a sua opinião nos comentários. Nós lemos um ao outro!