Neste guia vou explicar dois métodos para ter senhas do iCloud em um PC com Windows 11. Ambos os procedimentos são totalmente oficiais e foram aprovados pela própria Apple. Portanto, você pode ter certeza de que a sincronização é feita de forma segura e com a criptografia ponta a ponta habilitada no iCloud Keychain. Além disso, em um dos dois métodos, você terá que se autenticar de tempos em tempos. Isso evita que possíveis usuários não autorizados utilizem suas credenciais em sites. Junte-se a mim e aprenda como ter suas senhas do iCloud no seu PC.
Tenha senhas do iCloud em um PC com Windows 11

A Apple vem desenvolvendo sua versão do iCloud para Windows 11 há muito tempo. Não possui, nem remotamente, as funções que se encontram em seu ecossistema de dispositivos, mas é uma solução bastante eficaz para quem ainda se recusa a deixar para trás. o sistema Microsoft. Por outro lado esta ferramenta de sincronização também é útil para usuários que mesmo tendo um Mac precisa trabalhar com o Windows ocasionalmente.
Um dos serviços incluídos no iCloud para Windows 11 é o sincronização de credenciais. Quando usada, esta ferramenta funciona como qualquer outro gerenciador de senhas existente. Não há dúvida de que o iCloud Keychain se integra perfeitamente ao iPhone. Além disso, no iOS 18 ele se tornará um aplicativo independente, ganhando algumas funcionalidades interessantes e enfrentando a concorrência. Se você realmente valoriza o uso de senhas do iCloud no iPhone e deseja estender a sincronização para um PC com Windows 11, o que vou contar agora vai te interessar.
No sistema
Senhas do iCloud Eles não têm uma versão web. Isso significa que você não poderá usar o navegador e verificar suas credenciais para colá-las em um programa ou página da Internet. Então, o que você deve fazer para sincronizá-los? É muito simples: baixe o iCloud para Windows 11. Clique no link anterior para ir diretamente ao site da Microsoft Store.
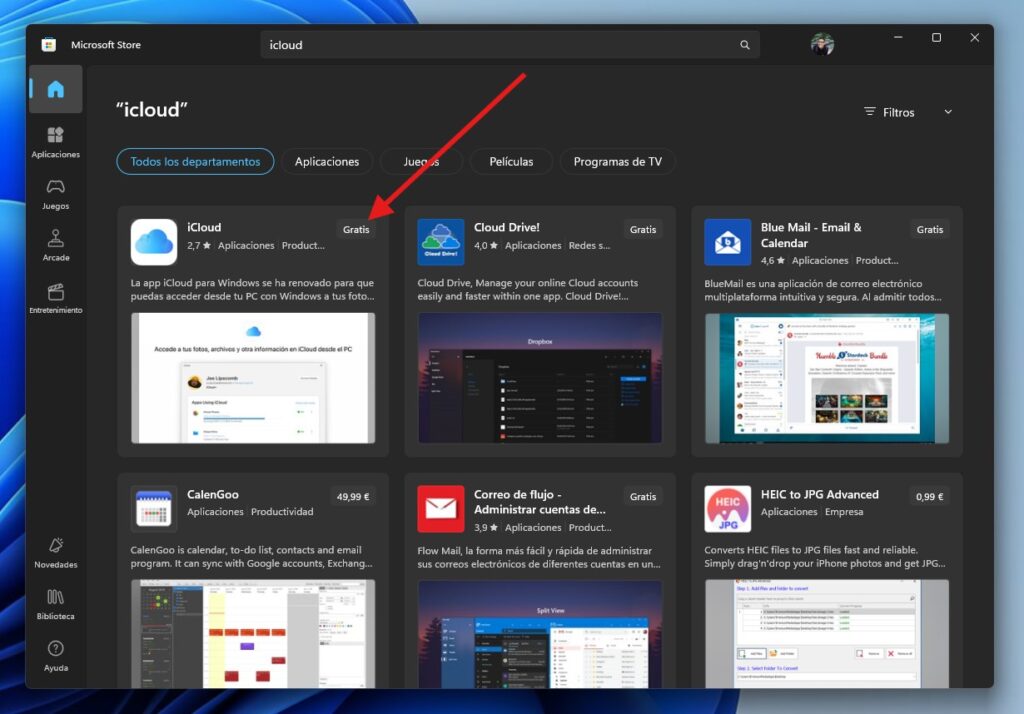
Pressione Instalar e aguarde o download do programa. Depois de instalado no seu computador, localize o iCloud no menu iniciar. No assistente que você verá na tela, pressione Começar. Em seguida, insira sua conta e senha da Apple. Por fim, insira o código que chegará no seu iPhone.
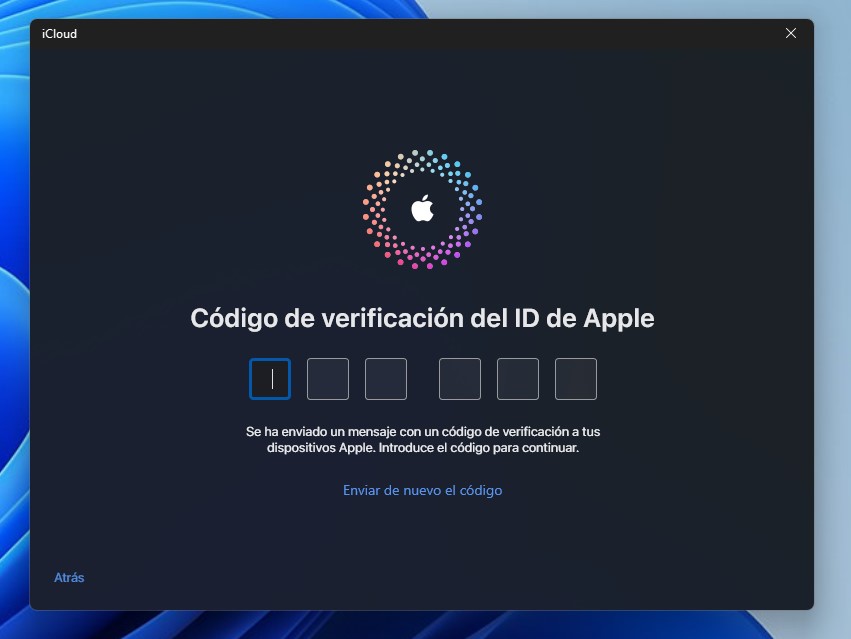
O programa irá guiá-lo passo a passo para que você possa ativar cada uma de suas funções. A primeira coisa que ele vai perguntar é se você quer sincronize fotos do iCloud com o seu computador. Recomendo que você revise a configuração de cada uma das funções do iCloud. Faça isso até chegar à tela para Sincronize suas senhas.
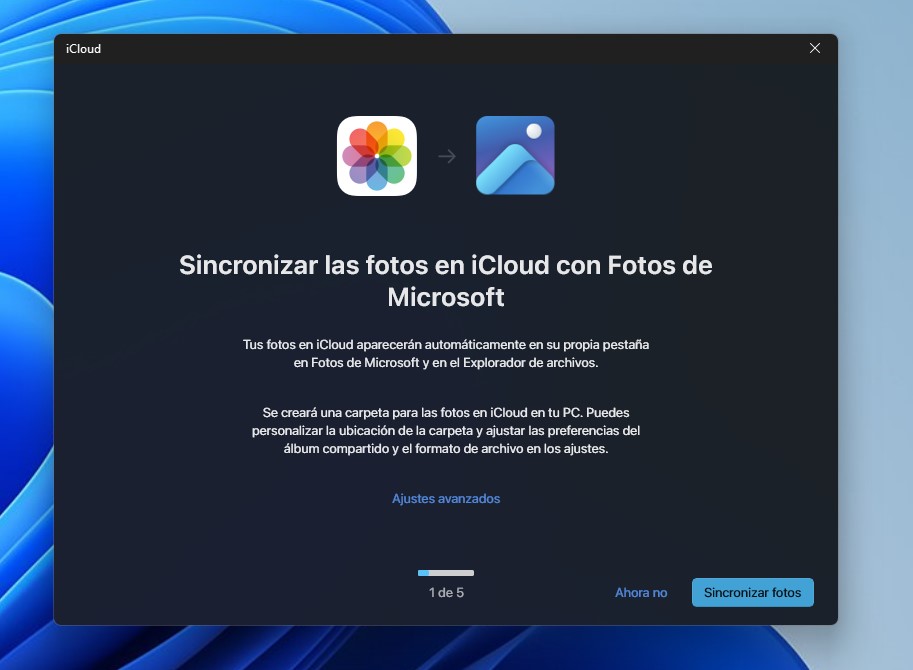
Então, você deve selecionar o navegador onde deseja instalar a extensão. Embora você possa fazer isso agora, falarei com você mais tarde sobre como usar senhas do iCloud no Edge ou Chrome. Além de instalar a extensão, é importante que você pressione o botão Sincronizar senhas.
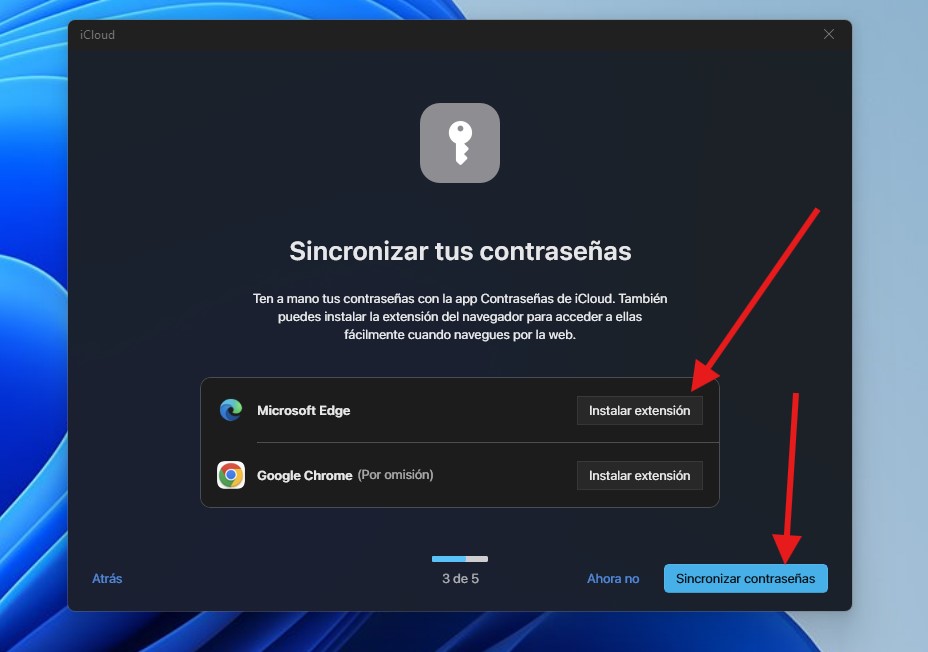
Por fim, conclua o restante das etapas e habilite a sincronização do conteúdo de sua preferência. E onde estão suas senhas? Quando terminar, no menu iniciar, você poderá ver um aplicativo chamado Senhas do iCloud. Seu ícone é representado por uma chave.
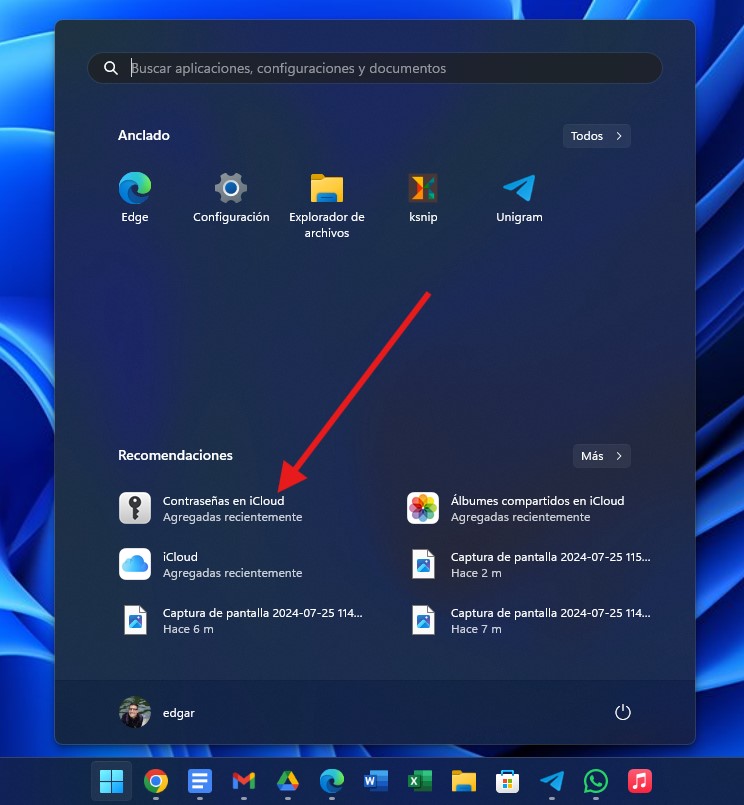
Cada vez que você clicar nele, você poderá ver todas as suas senhas armazenadas no iCloud Keychain. Para proteção adicional, o aplicativo requer que o Windows Hello seja previamente configurado.
No navegador da web
Agora você sincronizou Senhas do iCloud no PC com Windows 11. É verdade que a aplicação para fazer consultas ao sistema é muito útil e bem desenhada. Porém, na maioria das vezes você precisa de uma senha você está na frente do navegador, certo?
Se você seguiu os passos mencionados acima, já terá a extensão instalada no Chrome ou Edge. A única coisa que você precisa fazer é abrir o navegador, clicar no ícone das extensões e clicar naquele chamado Senhas do iCloud.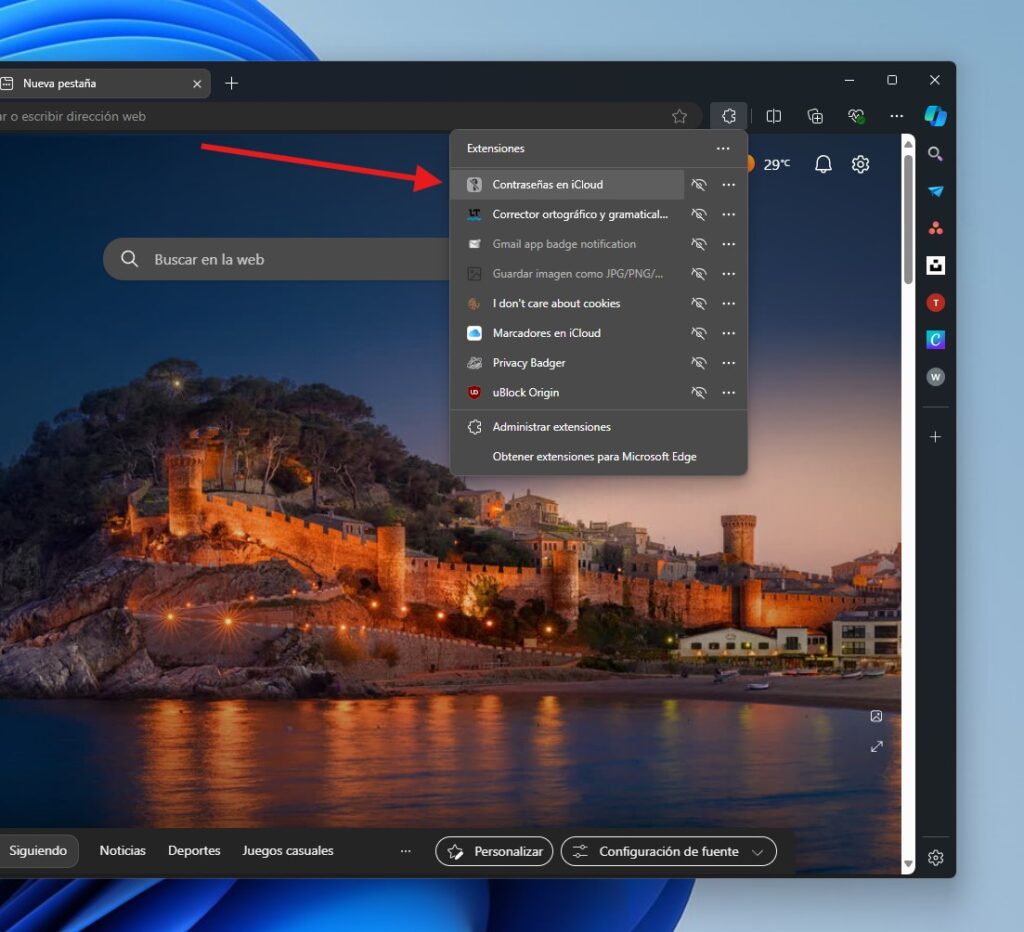
O que vai acontecer é que ele vai pedir um código. Este código será enviado a você pelo próprio aplicativo iCloud para Windows. Você não o verá, portanto, no seu iPhone ou iPad. É crucial que o aplicativo iCloud esteja aberto para que o processo seja concluído com êxito.
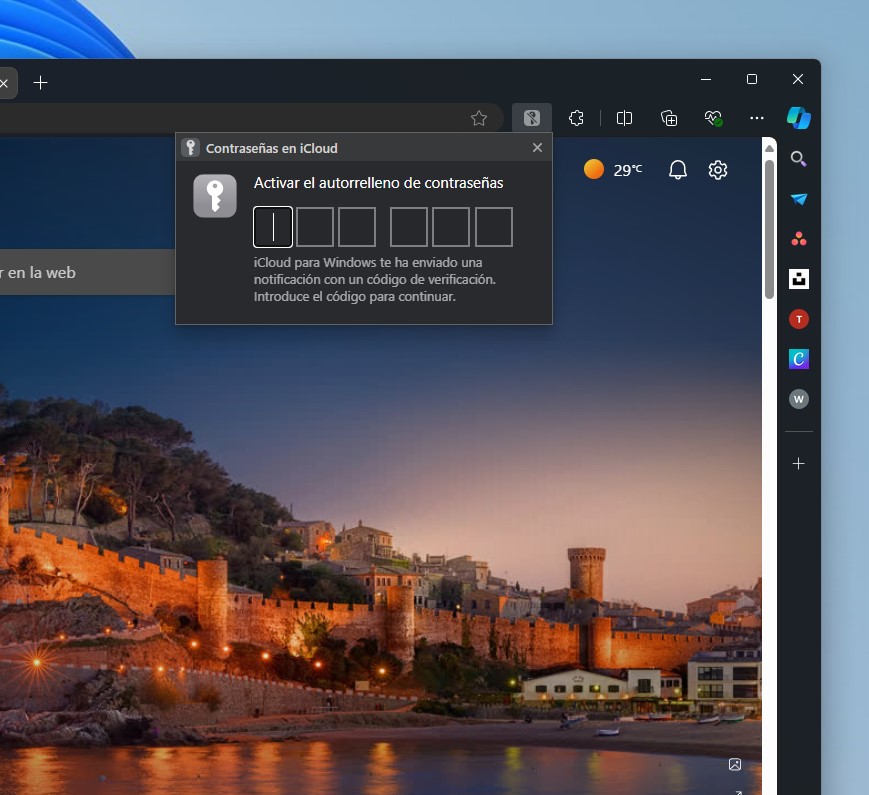
No navegador, a extensão não permitirá que você visualize as senhas salvas. Isso é algo que você terá que fazer no aplicativo do Windows. No entanto, cumpre perfeitamente o seu propósito, ou seja, preenchimento automático de senhas em sites. Além disso, a extensão inclui os seguintes recursos:
- Atualização de senha. Se você alterar a senha de uma conta que já está no iCloud, a chave será atualizada e sincronizada com o restante dos seus dispositivos.
- Salvando novas chaves. Se você criar uma nova chave no Chrome ou Edge, a extensão perguntará se você deseja salvá-la na nuvem.
- Códigos de verificação. Permite criar códigos QR para fazer login com um dispositivo de segurança, como o iPhone.
E se eu tiver outro navegador?
Contanto que você esteja usando um navegador baseado em Chromium, a extensão iCloud Passwords deverá funcionar. Eu mesmo consegui ativá-lo com sucesso no Brave. Tudo que você precisa fazer é instalar a extensão da Chrome Web Store e ativá-la. Claro, lembre-se de que primeiro você precisa instalar o iCloud no Windows.
E você, costuma optar pelos serviços Apple no Windows? Como foi sua experiência em ter senhas do iCloud em um PC? Deixe um comentário e compartilhe suas ideias. Nós lemos um ao outro!