Neste guia vou explicar para você como gerenciar usuários no Windows 11. Entre outras coisas, mostro as opções que você tem à sua disposição no aplicativo Configurações. Além disso, falo sobre alguns procedimentos avançados, como gerenciamento de grupos. Esta postagem é destinada a usuários finais que desejam compartilhar seu computador com outras pessoas, excluir usuários existentes ou ter um segundo perfil, seja para teste ou trabalho. Não perca!
Gerencie usuários no Windows 11 no aplicativo Configurações
Na maioria dos casos, tudo o que você precisa gerenciar usuários no Windows 11 Está no aplicativo Configurações do Windows. Você pode acessá-lo com o atalho do teclado Windows + euclicando com o botão direito no botão Iniciar ou localizando esta ferramenta do sistema com pesquisa. Em Configurações você poderá criar, excluir e gerenciar usuários em seu computador com relativa facilidade.
Crie um usuário no Windows
Para abrir um usuário basta abrir as Configurações do Windows e clicar em Contas. Ao fazer isso, você verá todas as informações atuais da sua conta. Se você vinculou seu perfil da Microsoft, este painel exibirá dados como o status da sua assinatura do Microsoft 365, seus pontos do Microsoft Rewards e muito mais.
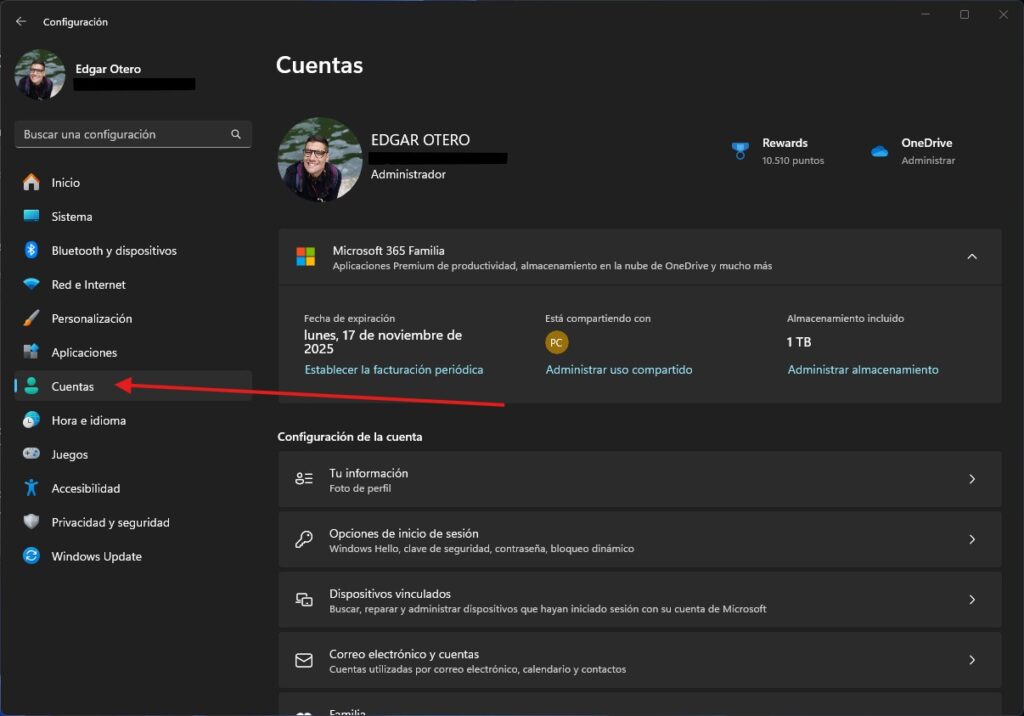
Se você instalou o Windows 11 sem internet e possui uma conta local, também verá alguns dados. Seja como for, como a sua ideia é criar um novo usuário, o que você deve fazer é clicar em Outros usuários.
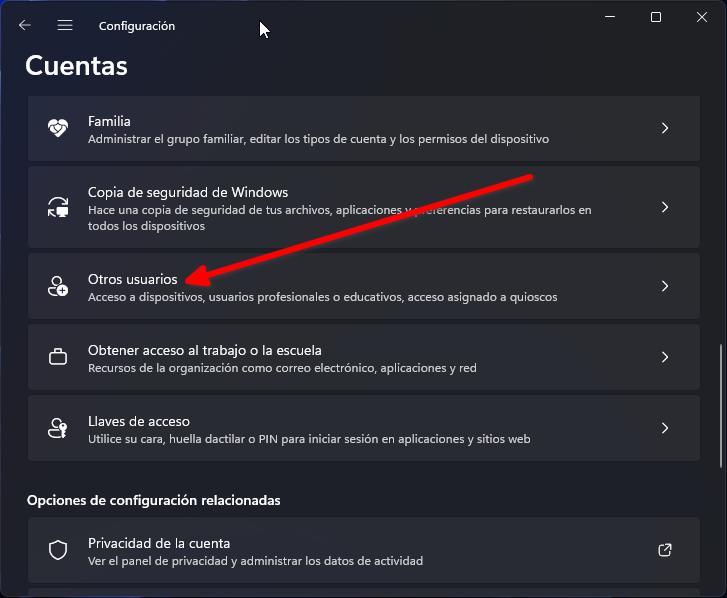
Lembre-se de que você só poderá seguir essas etapas se tiver privilégios de administrador. A maneira mais fácil de saber se este é o caso é pense em quem foi o usuário que configurou o dispositivo. Imagine que você tem uma equipe pessoal que deseja compartilhar. Para iniciar o Windows, você usou sua conta da Microsoft, para ter controle do seu computador. Pelo contrário, se outra pessoa criou a sua conta atual, é muito provável que o seu usuário não tenha permissões para gerenciar usuários no Windows 11.
De qualquer forma, não se preocupe com esse assunto. Se você tiver as permissões necessárias, o Windows permitirá adicionar novos usuários. Caso contrário, você não será capaz de fazer isso. Clique Adicionar conta para ver o que acontece.
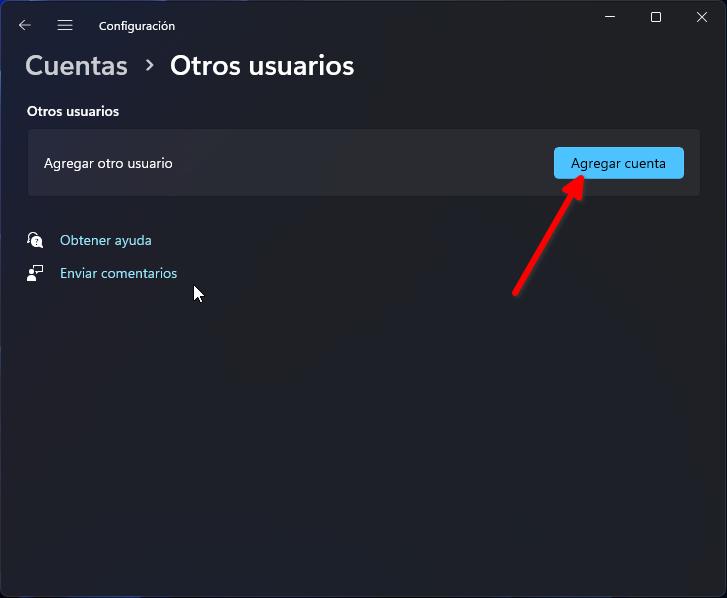
Se uma nova janela for aberta, significa que você pode continuar com o procedimento. Nele você deve inserir o e-mail associado à conta Microsoft que a pessoa irá utilizar. Em seguida, ela ficará encarregada de concluir o procedimento. Pelo contrário, se você não conhece esta informação, deseja criar uma nova conta da Microsoft ou você prefere abrir um usuário localclique Não tenho os dados de login desta pessoa.
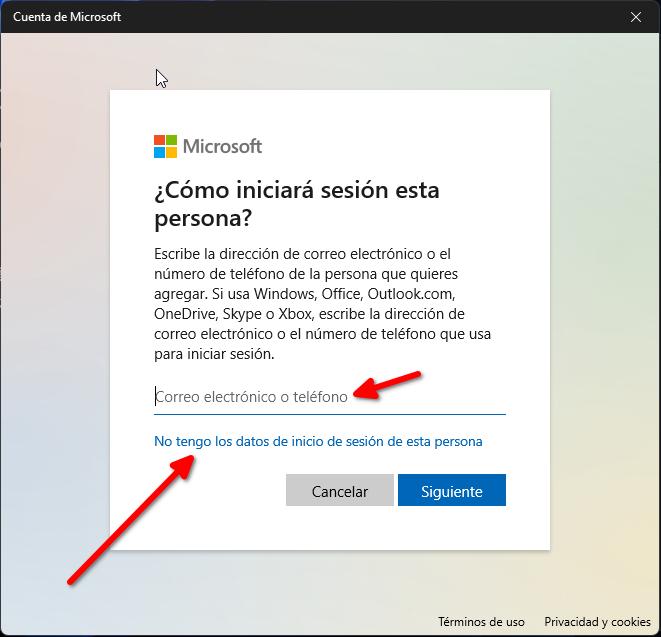
A Microsoft permitirá obtenha uma nova conta na próxima etapa. Agora você sempre pode pressionar Adicione um usuário sem uma conta da Microsoft para continuar adicionando um usuário local. Vale lembrar que quem utiliza o dispositivo poderá fazer login na Microsoft posteriormente. Portanto, não se preocupe muito com isso.
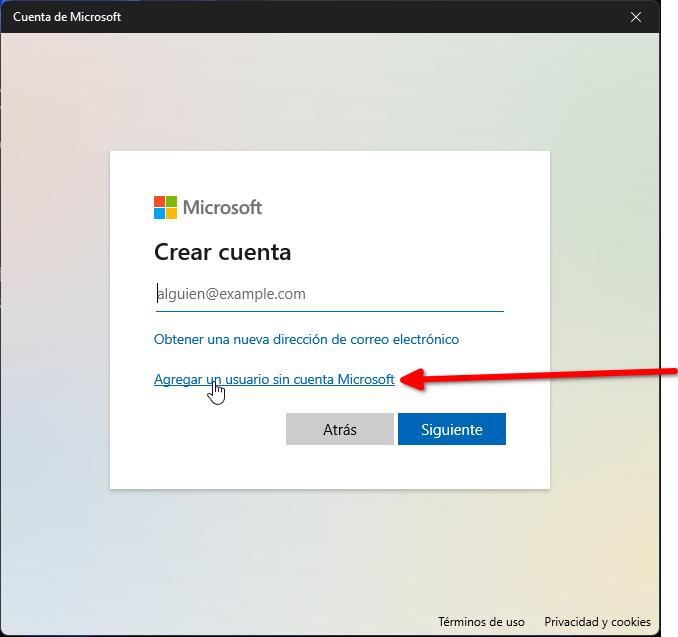
Crie o nome de usuário e uma senha. Você também pode deixar os campos de senha vazios para criar um perfil sem senha associada. Posteriormente, quem utilizar o equipamento poderá gerar sua própria senha.
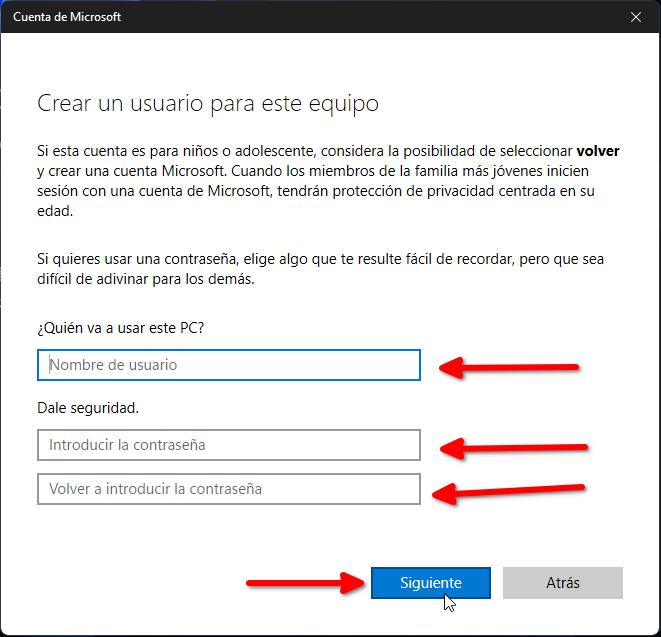
Quando terminar, você terá sua conta pronta.

Você pode sair e começar com o novo perfil que abriu.
Alterar os privilégios de um usuário no Windows
O usuário originado na etapa anterior é considerado padrão. Isso significa que Você não tem privilégios administrativos no sistema. Você não poderá adicionar mais usuários, instalar aplicativos para todos os usuários e alterar configurações avançadas do sistema. Tudo exigirá a permissão de uma conta com esses privilégios, como a que você possui.
Felizmente, se necessário, você poderá alterar esse comportamento. Basta abrir o painel de configurações da conta e clicar em Alterar tipo de conta.
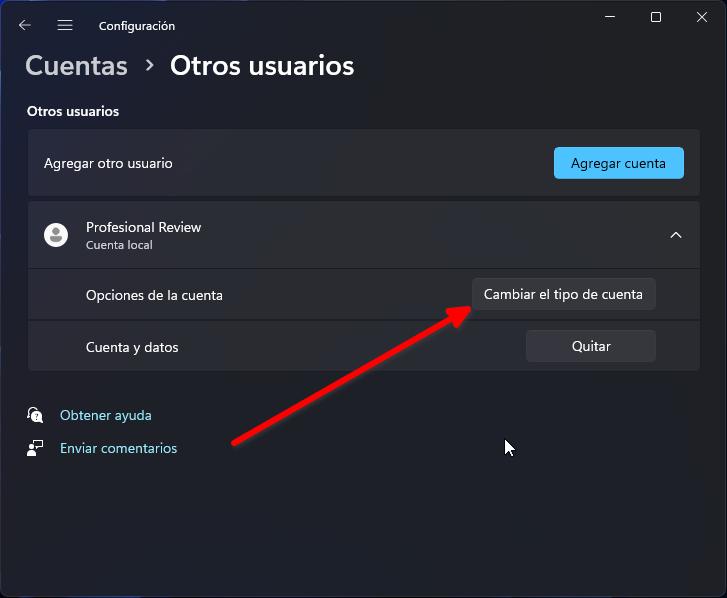
Em seguida, selecione Administrador no menu suspenso que você verá na janela pop-up com fundo azul.
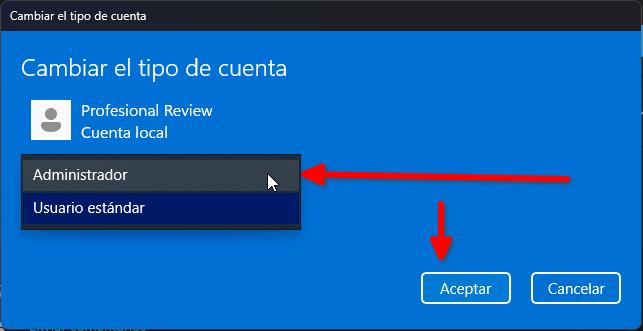
A partir de agora, esse usuário terá o mesmo controle sobre a equipe que você mantém atualmente.
Excluir usuários no Windows
A última opção que você tem na seção Outros usuários das configurações do Windows é Remover um usuário.
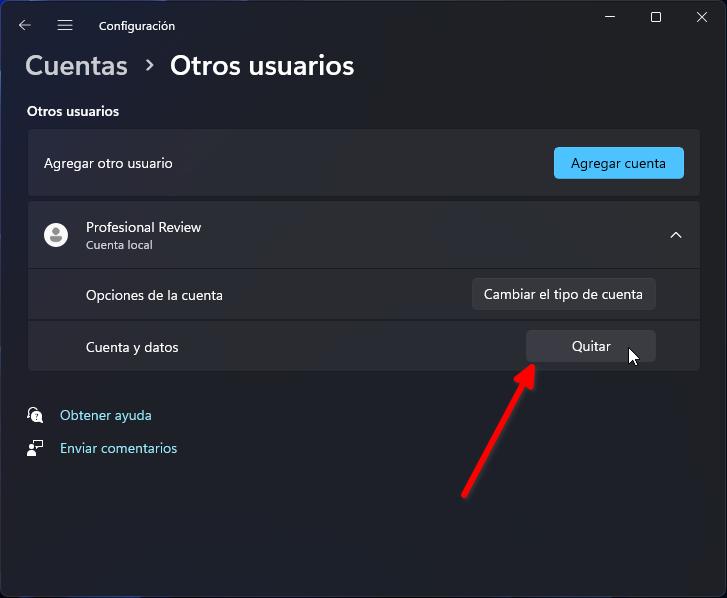
Ao clicar nele, o Windows avisa que todos os dados pessoais desse usuário serão excluídos.
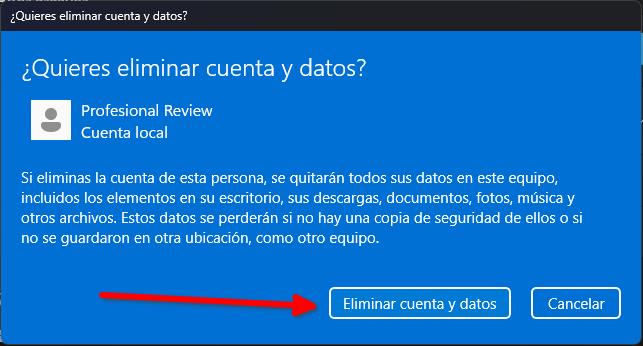
Você tem que confirmar que deseja continuar. Considere que qualquer usuário com privilégios de administrador pode excluir outras contas. Portanto, pense duas vezes antes de conceder esse status a outras pessoas. De facto, você poderá controlar o equipamento e bloquear o acesso a outros usuários.
Gerencie usuários no Windows 11 no Painel de Controle
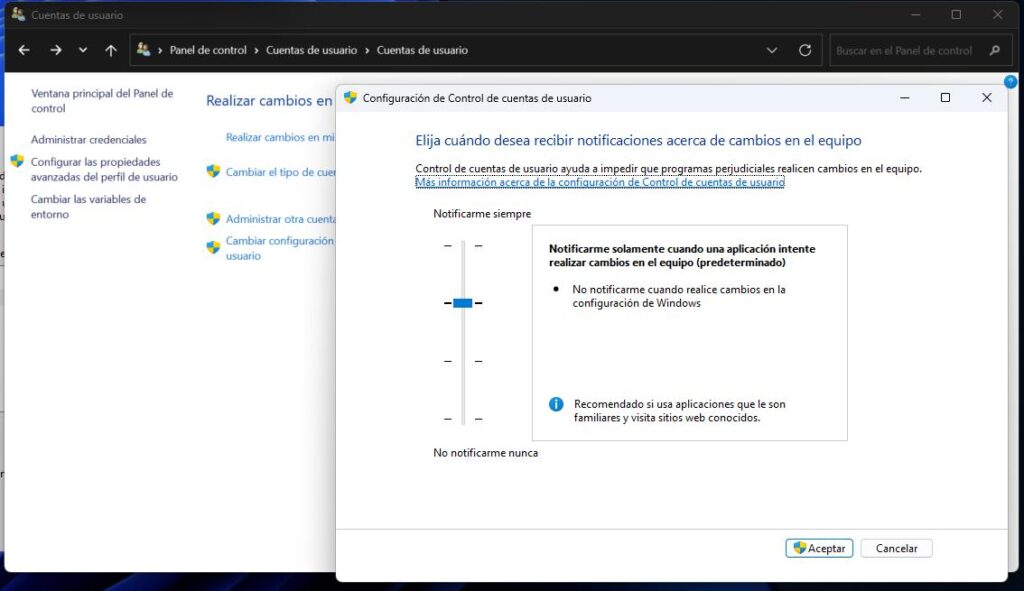
O Painel de Controle é uma ferramenta que permite fazer algumas alterações avançadas em seu computador. Ele ainda mantém algumas opções de gerenciamento de usuários no Windows 11. No entanto, as configurações que permanecem são muito básicas e às vezes redirecionam para o aplicativo Configurações.
E você, para que costuma usar contas do Windows? Participe da nossa comunidade e deixe seus comentários abaixo. Nós lemos um ao outro!