Neste guia vou explicar para você o que são notas adesivas no Windows 11quais funções esta ferramenta inclui e como você pode aproveitá-la melhor no seu dia a dia. Claro, também mostro as diferentes maneiras de interagir com o Windows Sticky Notes, bem como os métodos mais convenientes para acessá-los. Não perca!
Sticky Notes no Windows 11: o que são exatamente?
Sticky Notes no Windows 11 são uma ferramenta de anotação rápida que permitirá que você salve ideias, textos e outros conteúdos com muita facilidade. Seu nome tem a ver com a ideia de que funcionam como post-its, pois permanecem visíveis na tela como se estivessem colados em um quadro. Para dar um exemplo, visualmente são idênticos aos famosos post-its.
É importante mencionar que o Windows 11 inclui atualmente duas versões do Sticky Notes. Por um lado, alguém chamado notas rápidasque é a versão clássica deste aplicativo. Além disso, tem Notas adesivasque tem o rótulo próximo a ele Novoque é uma versão mais recente com recursos aprimorados. Ambos os aplicativos dependem do OneNote, embora mais tarde falarei com vocês com mais detalhes sobre a integração de ambas as ferramentas com o restante dos aplicativos do Windows 11.
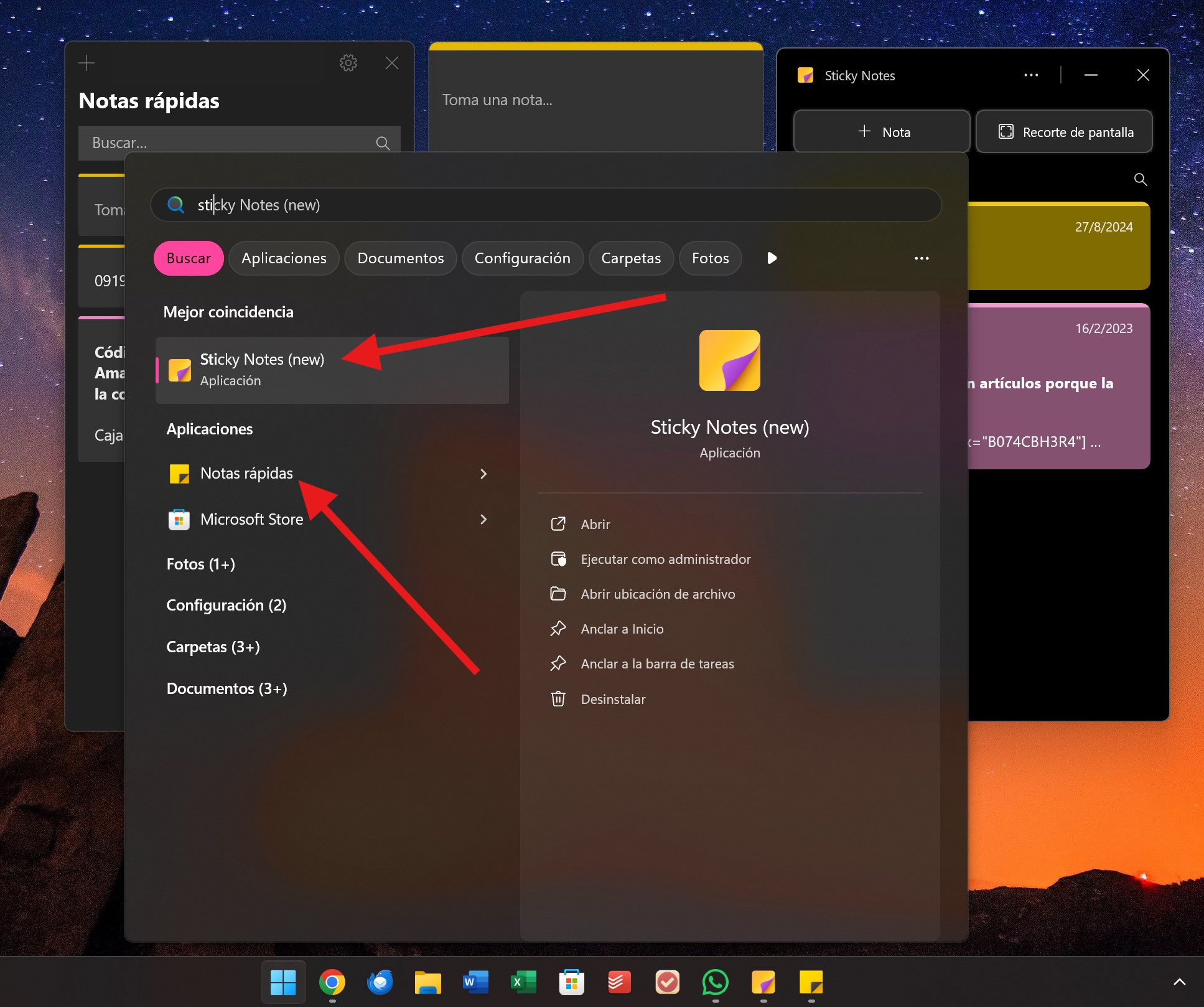
A partir de agora tudo o que vou explicar tem a ver com a nova versão do Sticky Notes. É a ferramenta que mais funções vem e, além disso, possui uma integração mais poderosa ao sistema.
À primeira vista, parecem aplicações muito semelhantes. No entanto, a verdade é que a nível funcional, Sticky Notes é muito mais interessante. Em termos de design de aplicativo, este último parece uma implementação web, enquanto Sticky Notes é um aplicativo nativo. Tal como acontece com o novo Outlook, parece que esta é uma tendência difícil de mudar.
Como acessar Sticky Notes no Windows 11?
Sticky Notes é um aplicativo vinculado ao OneNote. Então você terá que instalar esta ferramenta no seu computador, caso ainda não a tenha. Como este é um aplicativo de notas vinculado ao Microsoft 365, se você já possui Word, Excel ou PowerPoint, é provável que o OneNote esteja no seu computador.
A versão anterior do Sticky Notes, aquela que conhecemos em espanhol como notas rápidasfuncionou como um aplicativo independente que você pode baixar na Microsoft Store. No entanto, para acessar a nova versão você não terá escolha a não ser fazê-lo no OneNote.
No entanto, no menu iniciar Ele aparece como uma ferramenta autônoma, embora abri-lo também inicie uma instância completa do OneNote. E esta é a primeira forma de acessar o Sticky Notes. Basta abrir o menu iniciar e digitar o nome do aplicativo. Depois, você poderá fixá-lo na barra de tarefas para tê-lo sempre à mão.
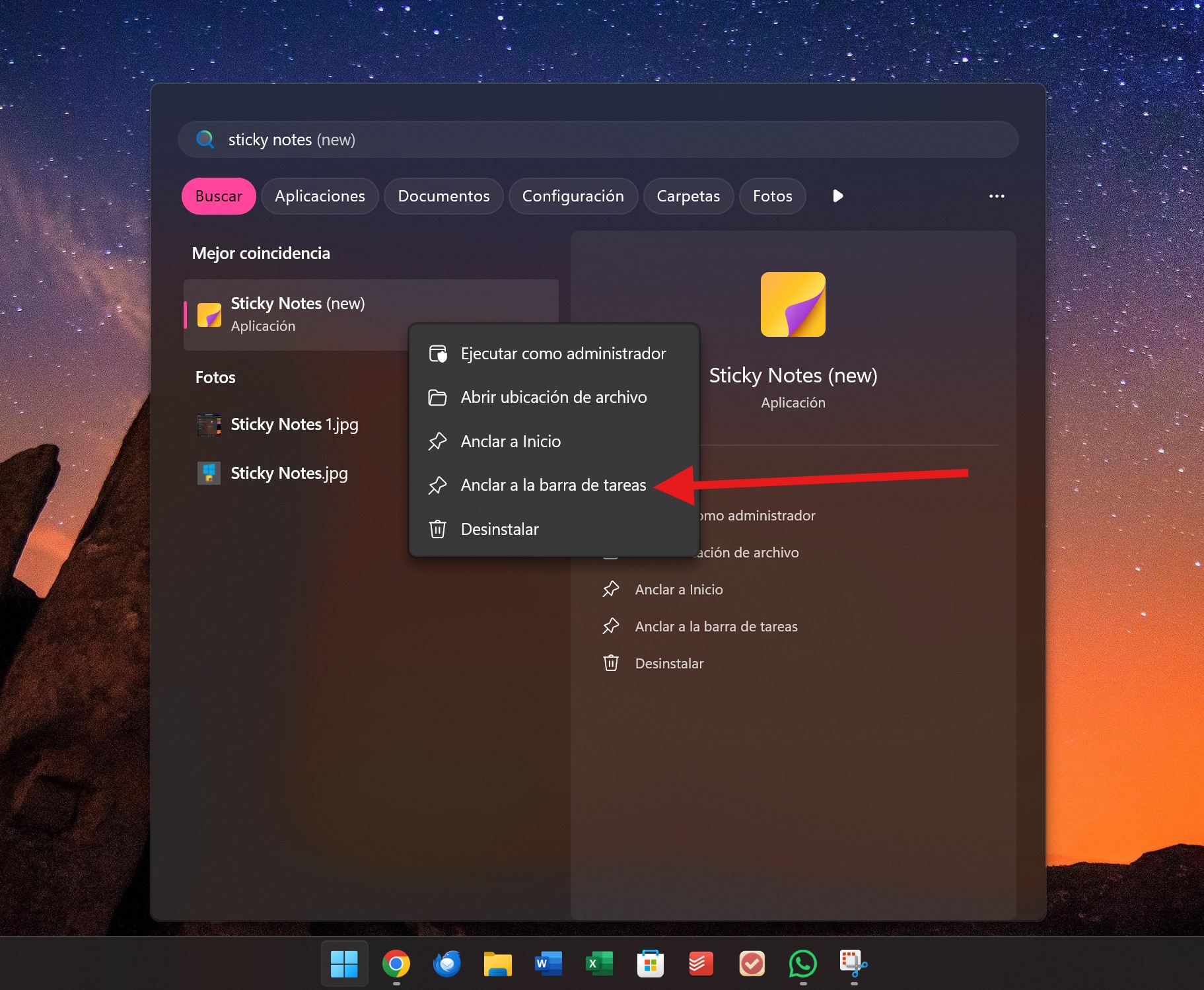
Quando o aplicativo for aberto, você poderá fechá-lo sem maiores complicações. O interessante é que o OneNote vai correr em segundo planoque permite acessar Sticky Notes rapidamente graças a um atalho de teclado. É sobre a combinação Windows + Alt + S. Enquanto o OneNote estiver aberto, mesmo que esteja oculto na bandeja do sistema, este atalho o ajudará a abrir o Sticky Notes. Depois de ter a janela ativa e visível na área de trabalho, Pressione o botão Nota para criar uma nova nota rapidamente.
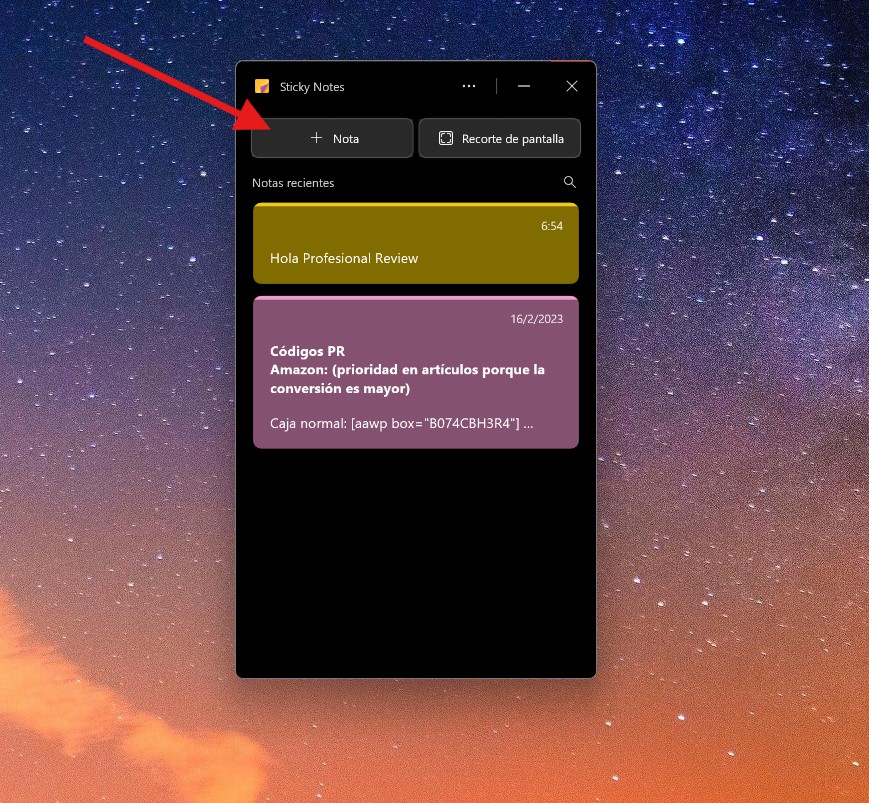
Em seguida, comece a escrever o que deseja salvar na nota.
Como tirar o máximo proveito do Sticky Notes
Notas adesivas é um solução bastante completa. Embora seja pensado para anotações rápidas, a verdade é que possui algumas funções interessantes. Conhecê-los permitirá que você aproveite melhor isso em sua vida diária.
Formatar notas
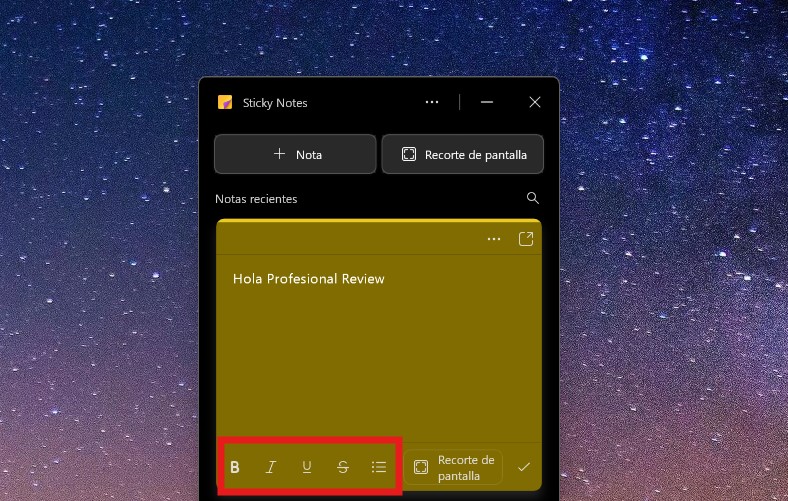
Ao contrário de outros aplicativos mais básicos, como o Bloco de Notas, Sticky Notes tem opções de formatação. Isso significa que você poderá marcar o texto como negrito, itálico, sublinhado e tachado. Para adicionar o formato, você pode pressionar cada um dos botões de cada página ou usar os atalhos de teclado típicos. Por exemplo, para ficar em negrito, basta pressionar Controle + N.
Adicione notas de seus aplicativos ativos
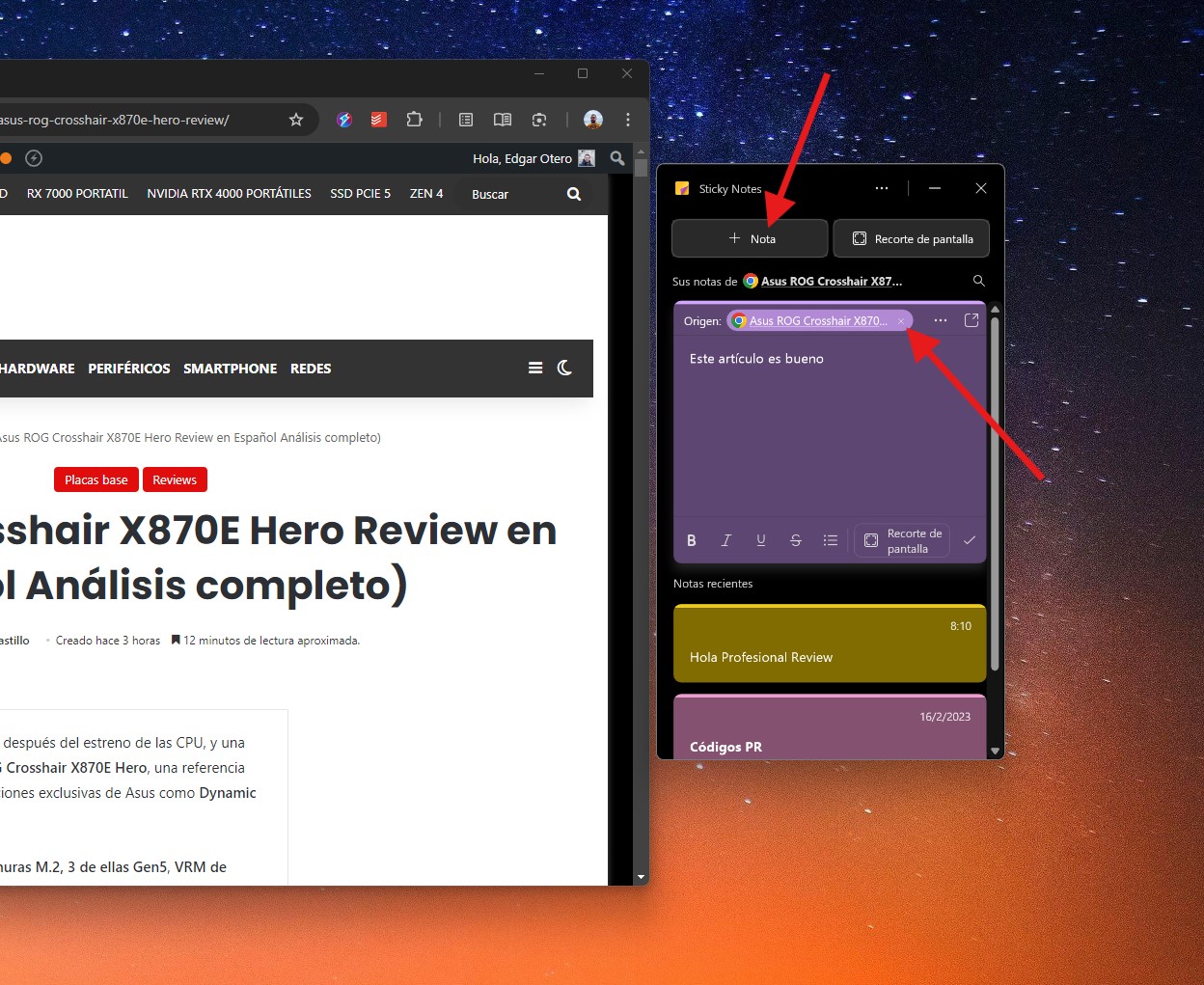
Outra função interessante é aquela que permite crie notas a partir do conteúdo que você possui nos aplicativos do seu PC. Desta forma, se você estiver navegando na web e tiver um site aberto, o título da janela ativa será adicionado à nota, assim como o ícone do programa. Por exemplo, você pode adicionar um site, um email ou qualquer outra janela. É importante mencionar que o que se agrega não é um link, mas sim uma referência.
Mude a cor das notas
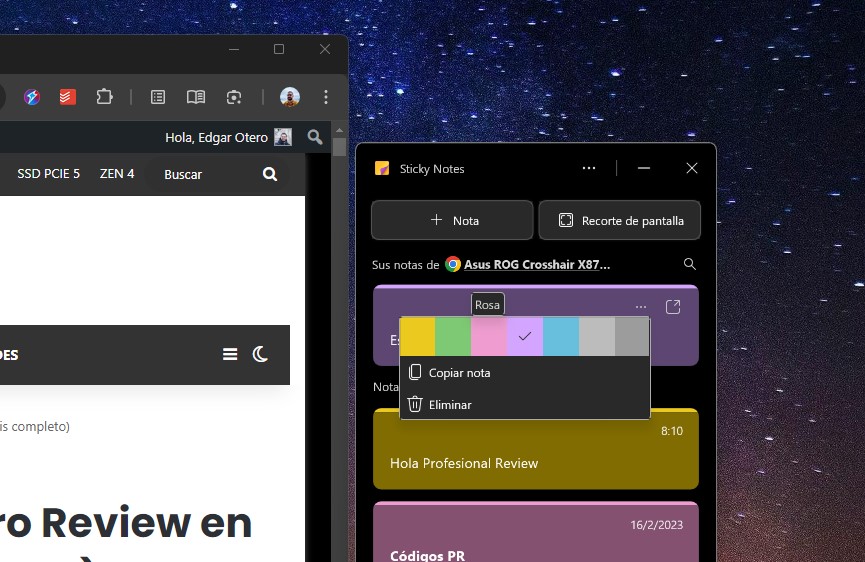
As notas podem ser alteradas de cor. Escolher entre diferentes tonalidades permite, entre outras coisas, organizar melhor o conteúdo das suas notas. Basta pressionar as três reticências ao lado de cada nota para alterar a cor.
Adicione um recorte de tela
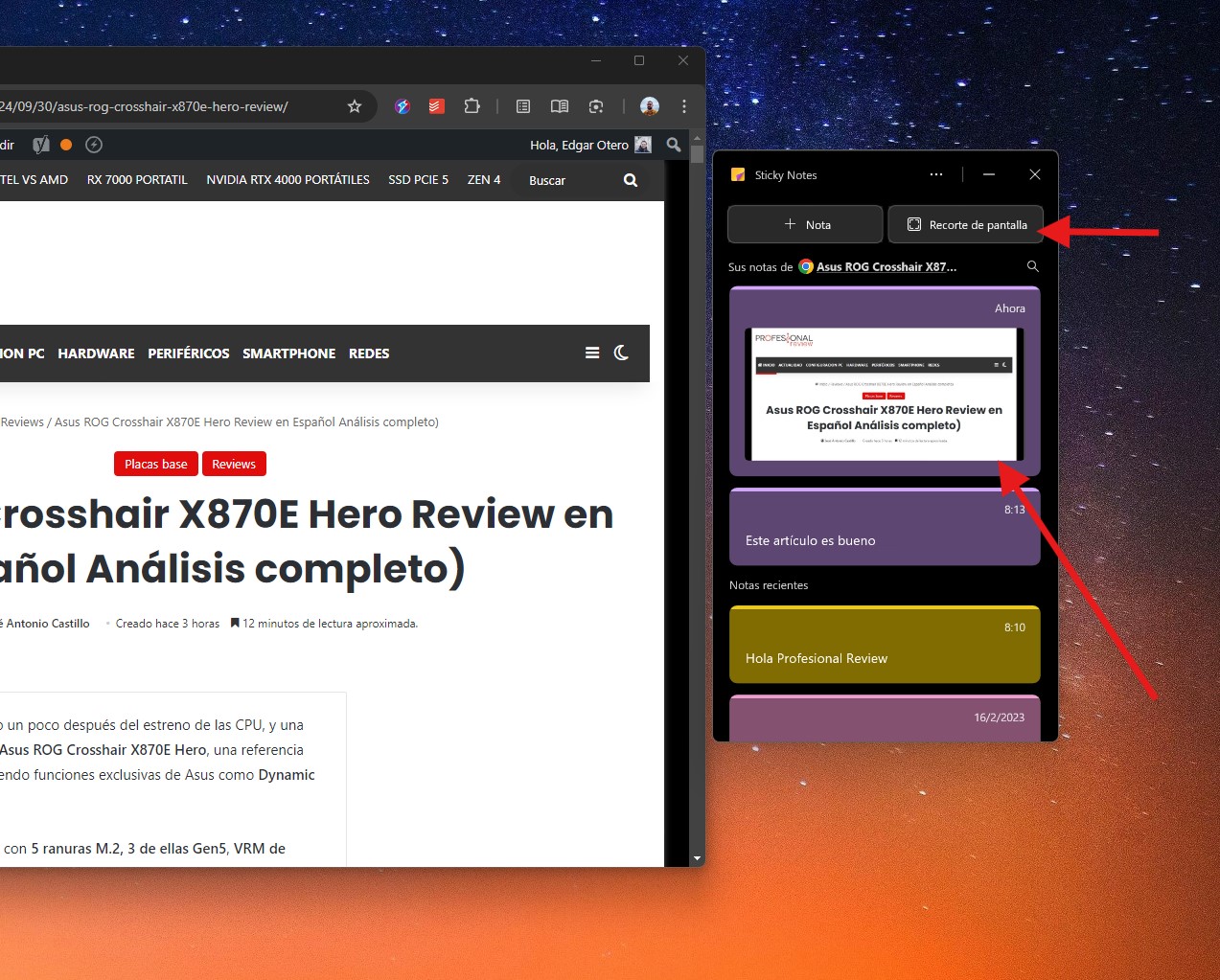
Se você clicar neste botão, uma captura de tela da janela ativa será anexada à nota. Isso permite que você consulte mais facilmente o conteúdo relacionado às anotações.
Anexe notas adesivas na lateral da tela
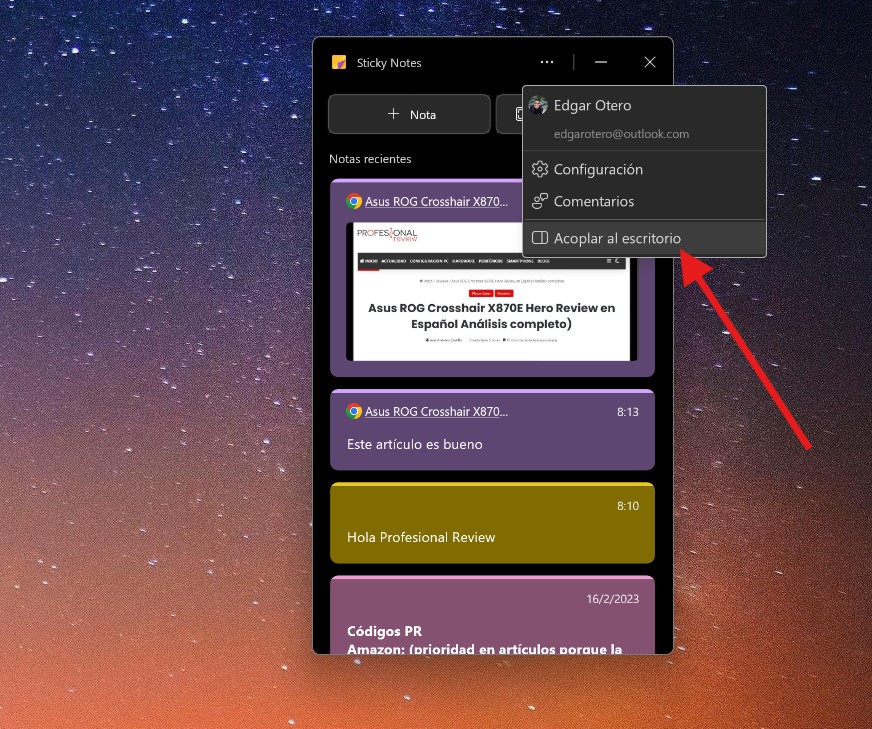
Se você clicar nas três reticências na parte superior da janela, verá a opção Encaixar na área de trabalho. Ao pressioná-lo, a janela Sticky Notes se move para o lado direito da tela e também fica encaixada. Isso permitirá que você tenha sempre suas anotações à mão, embora não consiga mover a janela.
Você sabia disso…?
As notas adesivas são salvas no OneNote. Além disso, você poderá acessá-los na seção Notas Outlook, no aplicativo móvel Microsoft 365 ou no aplicativo OneNote para Android e iOS.
E você, como está usando o Sticky Notes? Compartilhe suas ideias com nossa comunidade. Deixe seu comentário abaixo. Nós lemos um ao outro!