Neste guia vou explicar a você o que sessões de concentração no Windows 11 e como usá-los para aumentar sua produtividade. Você pode usar esta função em conjunto com alguns dos melhores aplicativos de tarefas para organizar tudo e assim ser mais eficiente no seu trabalho. Se você quer aprender a aproveitar melhor o seu tempo e, além disso, não quer instalar nada no seu PC, fique comigo. O que explico aqui lhe interessa muito.
O que são sessões de foco do Windows 11
As sessões de foco no Windows 11 são uma ferramenta integrada ao sistema que ajuda você a manter altos níveis de concentração em seu trabalho. Eles são baseados no Técnica Pomodoro. Do que estou falando?
A técnica Pomodoro é um sistema de produtividade que obriga você a divida seu trabalho em pequenas frações de tempo. Entre cada um dos blocos de tempo há um breve descanso. E quando vários blocos forem concluídos, um longo descanso. Os tempos atribuídos a cada bloco variam dependendo do usuário. Porém, o normal é que cada um dos blocos de trabalho dure 25 minutos. Depois, há um intervalo de 5 minutos. No total, 30 minutos em que é necessário cumprir uma tarefa atribuída.
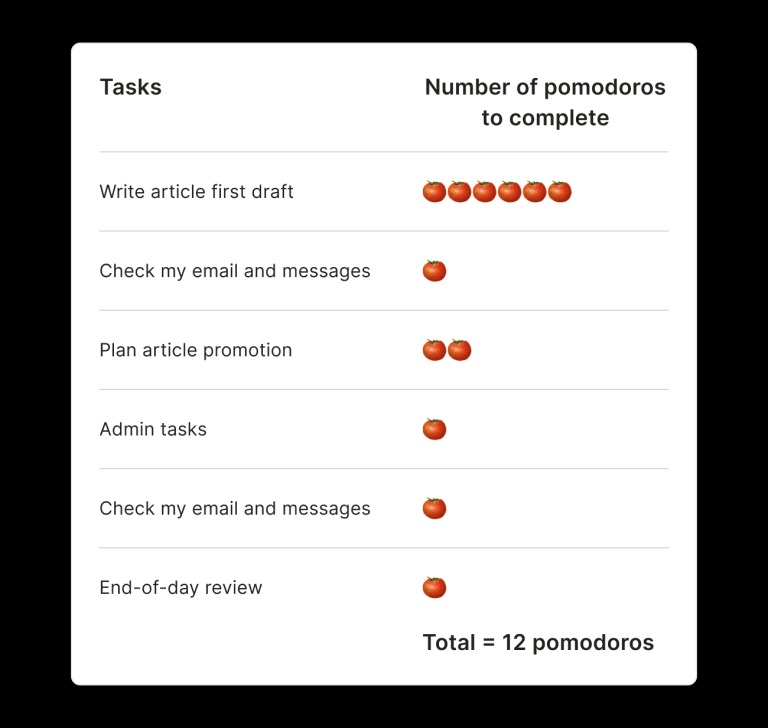
A ideia é que durante os blocos de trabalho não há distrações. Esses 25 minutos (ou o tempo que você atribuiu a cada bloco) são exclusivos para a tarefa atribuída. Este não é o momento de ler e-mails, mensagens ou navegar na Internet. É um momento focado exclusivamente no trabalho. A técnica Pomodoro é versátil e permite variações de acordo com a necessidade de cada pessoa. A ideia é que, levando em consideração a duração da sua jornada de trabalho, você planeje quantos pomodoros vai atribuir para cada tarefa.
Bom, o que tudo isso tem a ver com as sessões de concentração no Windows 11? Esta ferramenta é basicamente um Contador de bloco de tempo Pomodoro. Vai ajudá-lo a atribuir tempo às suas tarefas, obriga-o ao descanso e permite-lhe organizar melhor o seu dia. Esta é uma grande utilidade, especialmente para quem trabalha em casa, onde as distrações podem ser muitas.
Talvez você ainda não saiba muito bem como funciona a técnica Pomodoro e como ela é implementada no Windows. Convido você a ler a seção a seguir para aprenda como configurar esta ferramenta do aplicativo de relógio.
Como usar esta ferramenta no seu PC
Se você acessar o aplicativo configurações do Windowsvocê verá isso na seção Sistema Há uma seção dedicada às sessões de concentração. Este é um lugar para configurar esse recurso, mas pessoalmente Prefiro gerenciar tudo no app do relógio. De qualquer forma, deixo abaixo uma captura de tela mostrando as opções da seção de configuração do Windows dedicada à concentração.
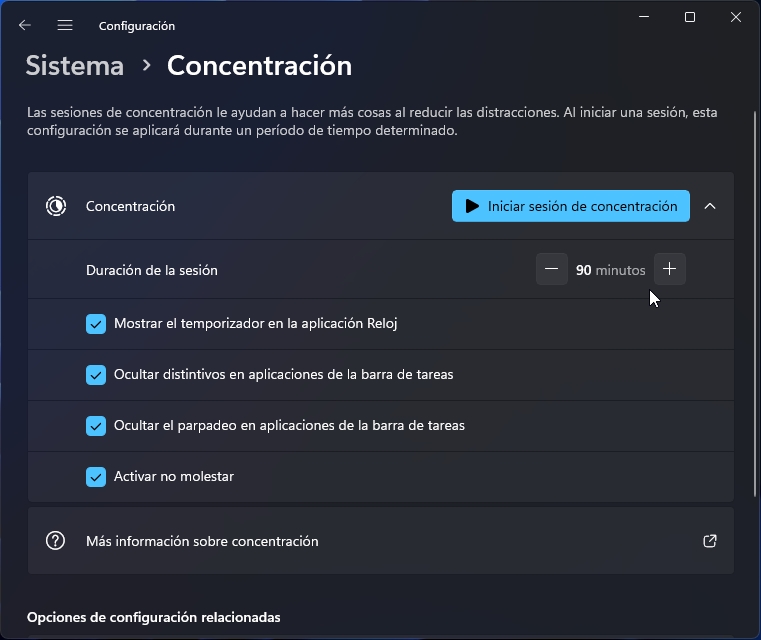 Ok, a primeira coisa que você precisa fazer é localizar o Aplicativo Relógio do Windows. A Pesquisa do Sistema irá ajudá-lo com isso. Às vezes é necessário atualizar este utilitário. Você receberá um aviso e o próprio aplicativo cuidará de tudo. Quando tudo estiver pronto, você poderá acessar a seção Sessões de concentração.
Ok, a primeira coisa que você precisa fazer é localizar o Aplicativo Relógio do Windows. A Pesquisa do Sistema irá ajudá-lo com isso. Às vezes é necessário atualizar este utilitário. Você receberá um aviso e o próprio aplicativo cuidará de tudo. Quando tudo estiver pronto, você poderá acessar a seção Sessões de concentração.
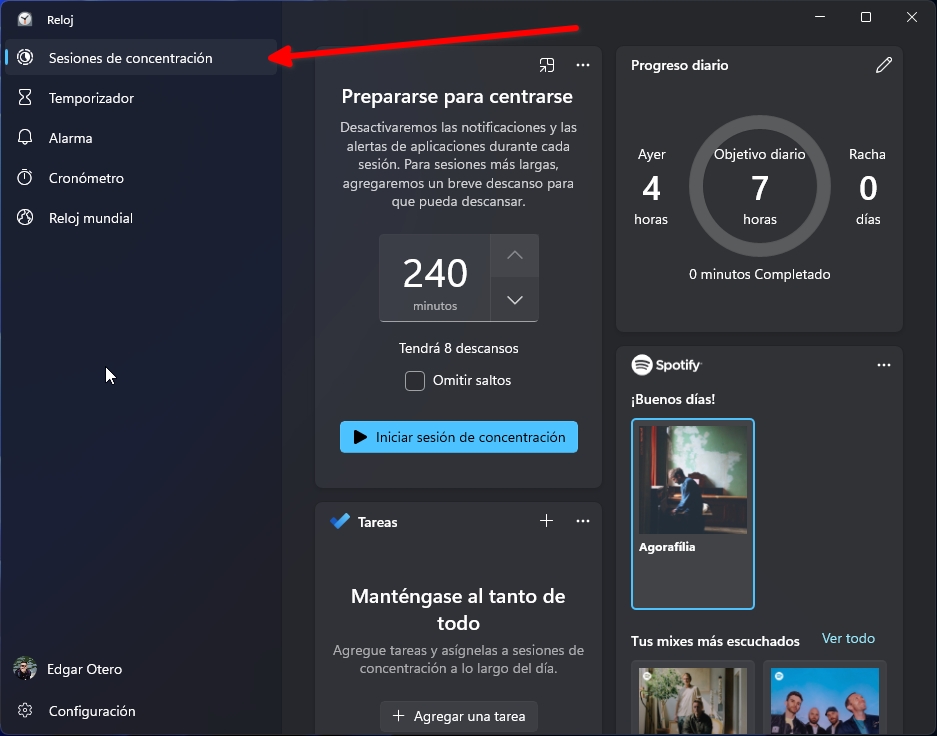
Como você pode ver, no topo está a seção Prepare-se para se concentrar. Nesta seção você deve escolher o tempo que vai dedicar a uma tarefa. É fundamental que você seja realista, caso contrário você sempre sentirá que não está sendo produtivo o suficiente. E se sobrar tempo de uma sessão, você sempre pode investi-lo em outra coisa.
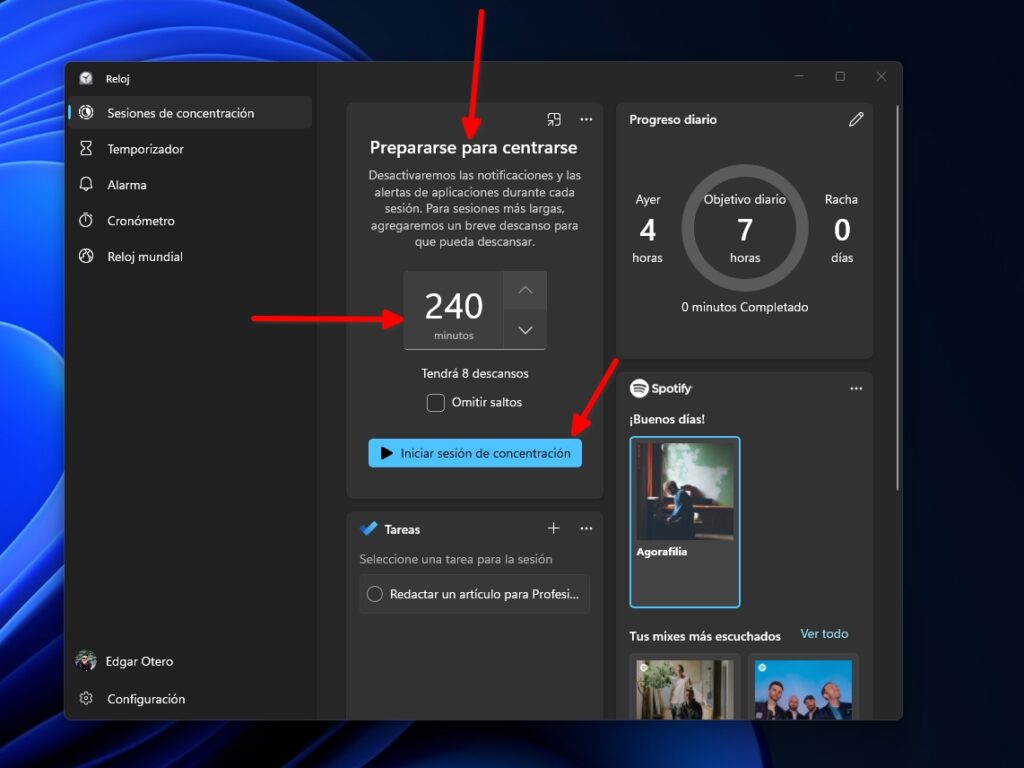
Antes de apertar o botão Iniciar sessão de treinamentovamos falar sobre duas integrações muito úteis que o aplicativo Clock inclui. Por um lado, é capaz de se comunicar com o Microsoft ToDo. Você precisa fazer login com sua conta para que isso aconteça. Quando você coloca o cursor sobre uma tarefa, o botão aparece Selecione para sessão. Embora não seja necessário usar o Microsoft ToDo, essa integração é muito útil, pois permite atribuir blocos de tempo para cada tarefa.
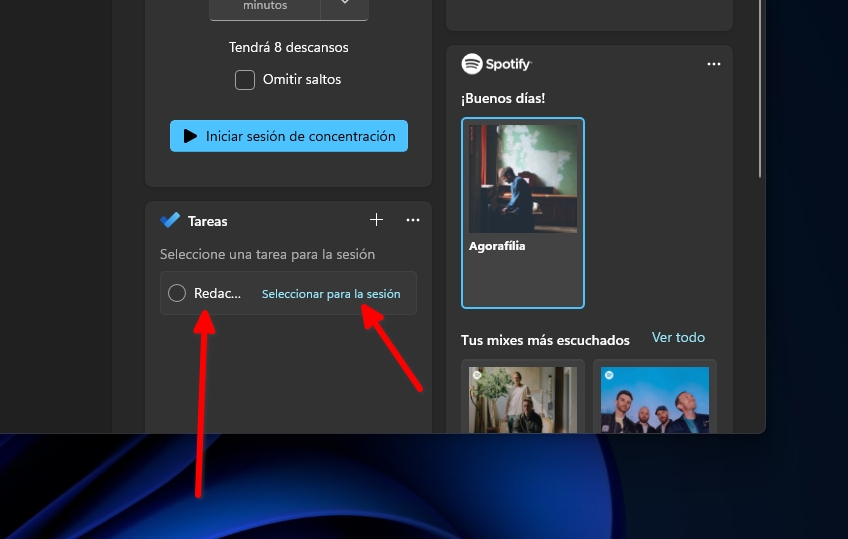
A outra integração incluída neste aplicativo é Spotify. Depois de fazer login com sua conta, você poderá escolher uma lista ou álbum para tocar sempre que iniciar a sessão de concentração. Basicamente, o que o Windows fará é abrir o aplicativo Spotify e apertar play.
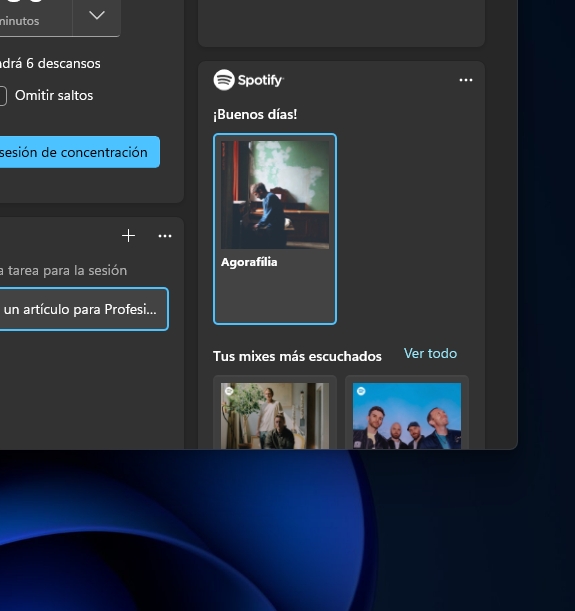
A última coisa que você deve verificar antes de começar a trabalhar é o Progresso diário. A partir daqui você poderá ver quantas horas dedicou e adicionar objetivos. Por exemplo, se quiser trabalhar 8 horas, basta tocar na caneta para editar sua meta. Da mesma forma, é possível escolher o momento em que este contador deve ser zerado. Normalmente zera às 0h, mas se você trabalha à noite poderá escolher o horário que mais lhe convier.
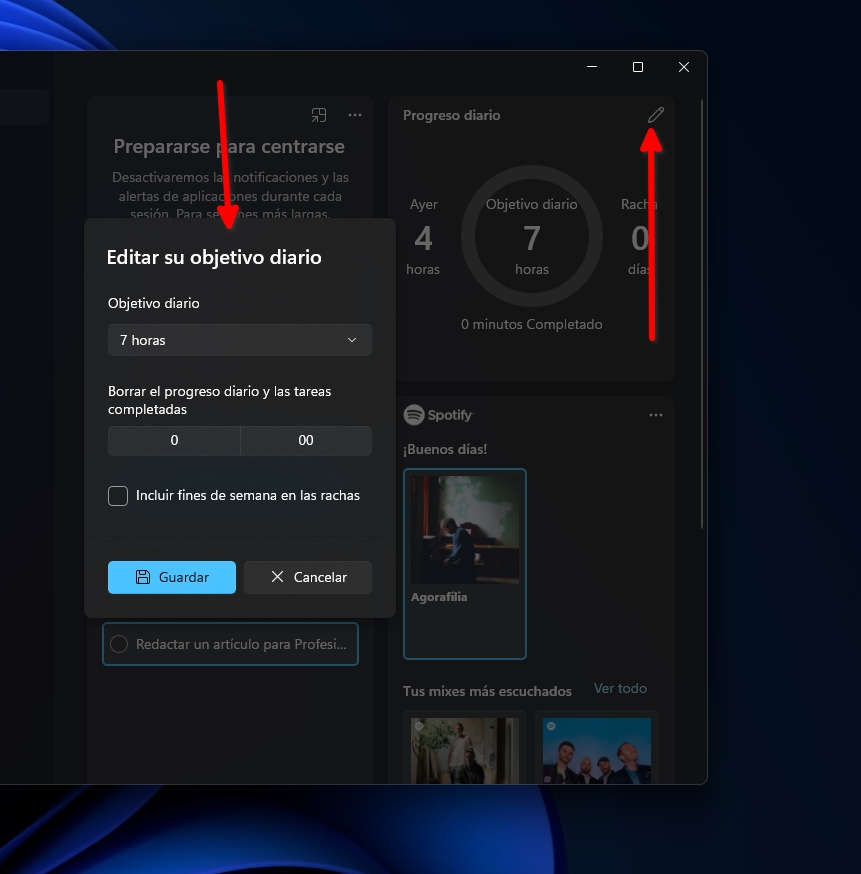
Agora você tem tudo pronto para começar a trabalhar. Selecione uma tarefa, atribua um horário e pressione Iniciar sessão de concentração. Dependendo do tempo que você atribuir a cada trabalho, o aplicativo planejará mais ou menos pausas. Por exemplo, se você determinar que deseja gastar 180 minutos em uma tarefa, o Relógio do Windows atribuirá 6 intervalos de 5 minutos. Somente se você marcar a opção Pular saltosas quebras serão removidas.
Se você acessar as configurações do Relógio do Windows, na seção Períodos de concentraçãovocê poderá escolher quanto tempo deve durar cada bloco, tanto de descanso quanto de concentração.
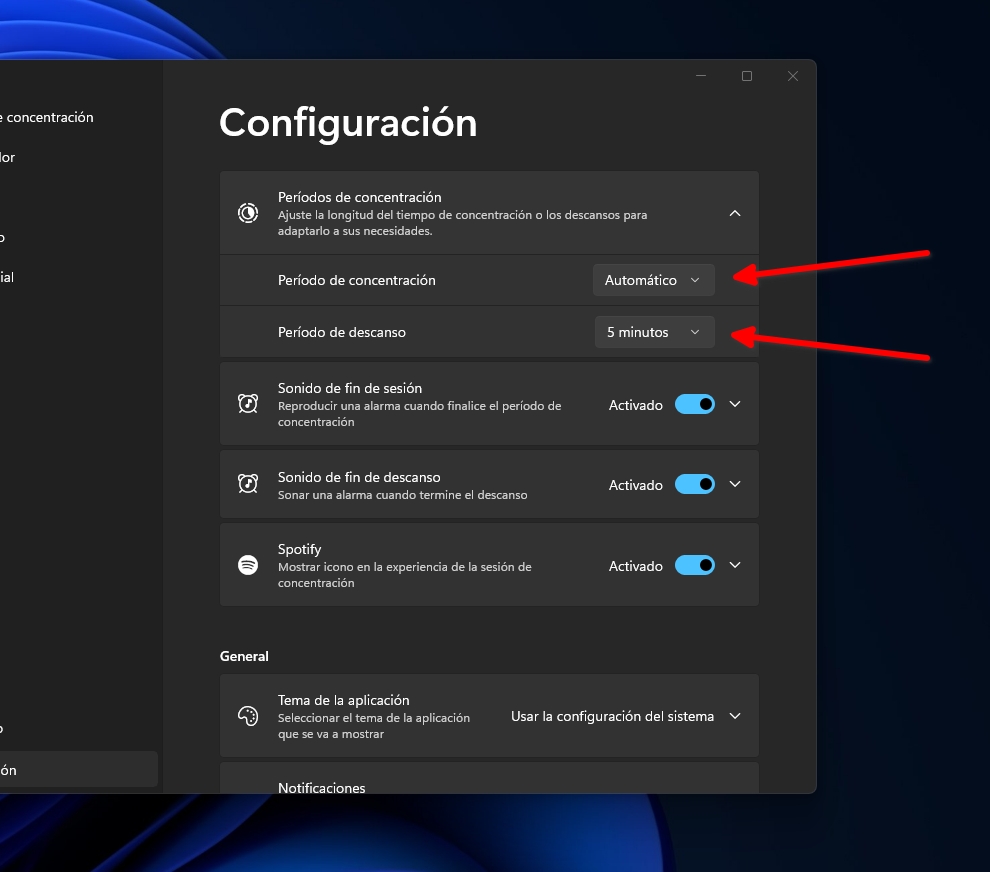
Para finalizar, dou dois conselhos. Em primeiro lugar, embora o Windows 11 ative o modo Não perturbe durante cada período de concentração, é essencial que você faça o mesmo com seu celular. Segundo, Planeje seu dia com antecedência para ter clareza sobre as tarefas que tem pela frente. Isso o ajudará a usar os modos de foco com mais eficiência. Na verdade, uma das sessões diárias, por exemplo 15 minutos, pode ser dedicada a esta tarefa.
E você, já começou a usar sessões de concentração no Windows 11? Como eles estão trabalhando para você? Deixe seu comentário abaixo. Nós lemos um ao outro!